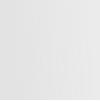M1 系列 Mac 外接 2K 显示器开启 HiDPI 的多种尝试
Matrix 首页推荐
Matrix 是少数派的写作社区,我们主张分享真实的产品体验,有实用价值的经验与思考。我们会不定期挑选 Matrix 最优质的文章,展示来自用户的最真实的体验和观点。
文章代表作者个人观点,少数派仅对标题和排版略作修改。
2021 年 11 月 12 日早上 9:09,还没有把工位的椅子捂热乎,我收到了三周前预定的新 MacBook Pro 14。

这篇文章的主角不是它,但也因它而起。
在这之前,我自己的主力机是 2015 年的 MacBook Pro 13,和一台 15 年组装的 PC ,显卡还是 750 Ti。今年 618 的时候,买了一台明基 PD2705Q 2K 显示器替换掉了原来的 AOC 的某款忘记型号的 1080P 显示器。因为知道下半年 Apple 一定会发布新的 MacBook Pro,所以我在挑选显示器的时候,除了色彩之外最看重的可能就是 Type-C 反向供电功能了,我不太想本来就很小的桌面空间上还有各种各样的线。
但是都 2021 年了,我为什么还要买一台 2K 分辨率的显示器呢?看我当时的主力设备就知道了,老 Mac 加老 PC 组合,我尝试过 4K 显示器,买的是 PHILIPS-279C9,买回来之后发现有一些色偏,背光不均匀以及电脑会卡……于是我就退掉了,换成现在这款,他满足了我对色彩、价格、Type-C 供电等等一切需求,唯有分辨率是硬伤了。
不过 2K 也还好,PC 下没有问题,老 MBP 上也可以开启 HiDPI,并没有感到有很强的颗粒感。对于 Intel 系列的 MacBook Pro 开启 HiDPI 的方式,是按照我派的 这一篇文章 进行设置的。
一切的美好都在我连上了新的 MacBook Pro 之后结束了……
翻车了呀,新电脑到手我才知道 M1 系列芯片无法向原来一样强制开启 HiDPI,而且距 M1 MacBook Pro 13 发布到现在已经 1 年多了,Apple 依然没有修复这个问题,感觉上 Apple 已经放弃了 4K 分辨率以下的外接显示器了,不过好在网上还有一些解决方法,到底能不能解决,只能逐一试一试了。
我尝试的几种方法
- SwitchReX 强制调整分辨率
- BetterDummy 生成虚拟显示器开启 HiDPI 镜像至外接显示器
- 4K 锁屏宝
在我能力范围内,我只能做这些尝试。还有一些大佬用 4K 环出采集卡、DisplayLink 协议的扩展坞等等成功的方式成本有些高了,有买这些设备的钱,我都可以卖掉老显示器直接上 4K 显示器了。
还有一些并不通用的方法,比如 U2518D、U2518DR、U2520DR 等等 Dell 部分型号的 2K 显示器通过开启 Smart HDR 可以开启 HiDPI 的神奇操作。
好了,正题开始,一步一步来。
一、SwitchReX 调整分辨率
这种方式有一定的条件性,我在网上看到的失败案例居多,我也多尝试了很多次。
软件设置本身不麻烦,麻烦的在于尝试的过程。对你的线材、扩展坞以及显示器 OSD 里的设置都可能会有一定的关系。
我尝试过使用 Type-C 直连、用 4K 60Hz 的扩展坞转 HDMI 、Type-C 转 HDMI 线直连都是不成功的,最后用 Type-C 转 DP 线直连才开启了 HiDPI,但是只有 30Hz 的刷新率,基本不能用。
最后在我快要放弃的时候,发现 OSD 设置里,有切换 DP 1.1 或 DP 1.4 的选项,我果断选择 DP 1.4,终于可以以 60Hz 使用了。但是还存在一定的瑕疵,这个之后细讲。还有一个小问题,可能是因为显示器扩展带宽的原因,DP 1.4 和 USB 3.1 Gen 1 不能同时开启,选择 DP 1.4 之后,切换到 C 线直连就变成了 30Hz。
这里的可能性有很多,网上很多成功的案例都说需要 2K 144Hz 的显示器才可以开启,不过看来,大概率还是要看接口协议是否允许了。
现在说软件设置的过程。
1、下载 SwitchReX
下载地址:https://www.madrau.com/
这个软件是收费的,但可以试用 14 天,可以先下载下来尝试一下,如果不能用的话,就别花冤枉钱了~
2、设置虚拟分辨率
安装后会在「系统偏好设置」里出现 SwitchResX 的入口。

点击进入 SwitchResX 的控制面板,然后点击「Install helper tools...」安装辅助工具,安装成功后,会显示辅助工具的版本,就可以进行下一步了。

在左侧选中外接显示器,进行设置。

在 Custom Resolutions 中,点击左下角「+」号,自定义一个 4K 分辨率 3840*2160(以自己的 16:9 显示器为例),然后保存。


3、设置映射分辨率
切到 Display Information,如下设置后,保存重启电脑。

4、重启电脑应用设置
重启重新进入 SwitchReX 设置面板,再次进入 Custom Resolutions,看看刚才设置的自定义分辨率是否生效。

如果生效了,进入 Current Resolutions,应该就可以看见 HiDPI 的选项了。

如果没有生效的话,可能就无法开启,或者需要多尝试一下 Mac 和显示器的连接方式了。
缺点
好了,现在来说一下这个方式的两个缺点。
第一个,也是最重要的,通过这种方式开启 HiDPI ,渲染出来的字体以及图形边缘锯齿极其明显,可以看下对比的图片,左侧为 2015 款 Mac 开启 HiDPI 的样子,文字渲染较为平滑。右侧为 M1 Mac 开启 HiDPI 的情况,字体渲染的很生硬,锯齿明显。

第二个问题就是,通过 DP 连接的话,就无法通过 Type-C 一线连接,我需要连充电线、DP线,不能使用显示器的扩展坞后,还需要连接一个单独的扩展坞。连接的线多了,桌面也就更乱了。当然,如果 DP 线真的能完美开启 HiDPI 我也就忍了,但这种显示质量,还是不太行。
二、BetterDummy 方式
这应该是目前比较主流的且成本最低的方式,这是大佬 waydabber 开发的 App。项目地址:https://github.com/waydabber/BetterDummy。

这个 App 的原理就是虚拟一个可以开启 HiDPI 的显示器,然后镜像到我们自己的外接显示器上,从而间接实现 HiDPI 的效果。
1、下载安装
从 项目地址 中下载安装,打开后在状态栏会出现 BetterDummy 的图标,类似一个 U 盘的形状。

2、新建一个虚拟显示器
点击图标 ->「Create new dummy」 , 然后根据实际外接显示器的比例选择一个合适的选项,我的显示器是 16:9,所以选择第一个。

新建完成后再点开状态栏图标会发现已经出现了虚拟显示器的信息。

3、设置显示器镜像
接下来我们到 「系统偏好设置」-「显示器」 中进行调整,看到已经识别出三个显示器,继续点进「显示器设置」。

从左侧选择我们自己外接的显示器,也是 BenQ PD2705Q 这一项,将它用作 Dummy 16:9 的镜像。

选中虚拟显示器 Dummy 16:9,将其设置为主显示器,并点击完成。

完成后会回到这个页面,再根据显示器的摆放位置再这里调整即可。

这样,就通过镜像虚拟显示器,达到了 HiDPI 的效果。
缺点
这种方式设置完成后,在显示方面上没有第一种方式那种锯齿的现象,但是在色彩上会有一些问题,这个和第三种方式放到一起来说。
除了颜色问题,还有一些其他的小问题,比如显示器不能正常休眠,在到设定的时间后,显示器会灭掉,然后过几秒后又自动亮起来。而反复几次,进入休眠状态后,再次唤醒电脑,显示器会不断的闪屏,忽亮忽暗,只有断开重联才可以,不知道未来是不是可以修复。
三、4K 锁屏宝
这种方式原理和 BetterDummy 实际上是一样的,都是通过镜像虚拟的显示器来达 HiDPI 的效果。只不过这是通过实体来欺骗电脑外接了一个 4K 显示器而已。

就是这么个小东西,插在笔记本上会被认作一台 4K 显示器。价格在 30-40 元,淘宝上有很多,但买前一定要问好店家能不能给 Mac 开启 HiDPI 用,有一部分是不可以开启的,或者开启后只有 30Hz 的刷新率。
它有两种用法:
第一种方式
充当一个假 4K 显示器,做镜像用。

整体方法和 BetterDummy 设置镜像的方式一样,把虚拟显示器设置为主显示器,把外接显示器用作主显示器的镜像。区别仅仅是虚拟显示器的名称从 Dummy 16:9 变成了 Evanlake4K60。
这种镜像虚拟显示器的方式都有一个共同的问题,就是对一些色彩还原的有问题,可能是通过镜像后画质有一定的损失,一些颜色的表现上很不纯粹。就像下边的对比一样:

左侧依然是老款 Mac 开启 HiDPI 的效果,右侧是新 Mac 镜像开启 HiDPI 的效果,
左侧红字的颜色就比较均匀纯粹,右侧镜像后的看上去有很多噪点,比较「花」。
还有就是在使用一阵后,鼠标滑动会掉帧,解决的办法就是重新断开重联一次,可以立即解决。或者可以忍受的话,等一会自己又会变正常。
第二种方式
通过它转接一条 HDMI 线连接到显示器上,也会被识别成一台 4K 显示器,但是开启 HiDPI 的效果和通过 SwitchResX 开启 HiDPI 一样,文字和图形边缘会有很明显的锯齿。
所以,用哪种方式呢?
这个可能更看重自己在意的点了。
如果看中颜色还原或者稳定性的话呢,可以选择 Type-C 转 DP 搭配 SwitchReX 使用,牺牲一下字体的渲染效果;
如果更看重整体的显示效果,对色彩不纠结,就可以用两种镜像显示器的方式;
那如果全都想要怎么办?换一台 4K 显示器吧朋友,马上都 2022 年了,为什么还要给 Mac 配一台 2K 显示器呢,多想不开 😭,对,说的就是我……
关联阅读
- 为 macOS 10.15 开启 HiDPI,让 2K 显示器更舒适(Intel 用户可用)
- 下一代消费级电脑的开端:M1 Mac mini 体验
- M1 芯片 Mac 虚拟机新选择:VMware Fusion 公测版深度体验
- 用硬苹果捏软柿子:M1 系列 Mac 虚拟 Windows 11 免费方法谈
> 下载 少数派 2.0 客户端、关注 少数派公众号,让你的生活更精彩 🎉
> 实用、好用的 正版软件,少数派为你呈现 🚀
© 本文著作权归作者所有,并授权少数派独家使用,未经少数派许可,不得转载使用。