
2021-10-23 03:12:43 Author: www.iplaysoft.com(查看原文) 阅读量:175 收藏
在发布早期,微软就给 Windows 11 画了个大饼,说将会提供能在 PC 电脑上运行 Android 应用的“安卓子系统”WSA,然而一直拖到正式版发布,此功能仍未对公众开放。
直到今天,微软终于给 Beta / Dev 通道的测试用户推出 WSA 安卓子系统功能了!!但如果你正在使用 Win11 正式版,那么按官方方法是没机会体验的。为此,异次元给大家送上 Android 子系统的离线安装包以及安装任意 APK 应用的方法教程,让所有人都能抢先享受这一功能……
Win11 最令人期待的功能 WSA - 在电脑上运行 Android 软件
在 Windows 11 的新增功能中,“Windows Subsystem for Android”(简称 WSA) ,也就是「安卓子系统」,可谓是最受期待的功能之一了。它能让你在 Win11 的 PC 电脑上直接安装和运行各种 Android 手机 APP 应用与游戏,而无需再额外安装第三方的模拟器或虚拟机。

在性能上,据网友们的跑分与实测,WSA 安卓子系统基本比目前任何的安卓模拟器 (如网易 MuMu、BlueStacks 蓝叠、Android Studio 官方模拟器 等) 都要快。而且与 Win11 的交互也做得很不错,现阶段的实用性已经非常高了!绝对值得你动手去安装体验一番。
所以日后安卓子系统在兼容性和稳定性上再成熟完善之后,绝对会是一大神器,大大拓展了我们电脑的使用场景,让我们更方便直观地在大屏幕上流畅使用手机 APP,办公游戏都更轻松。
安装 Android 子系统前的要求和准备:
- 确保 Windows 11 版本为 22000.xxx 或更高
- 硬件必须支持并开启 BIOS/UEFI 虚拟化 (Intel 选项一般叫 VT;AMD 为 SVM)
- 确保“微软商店”版本为 22110.1402.6.0 或更高,可点击“获取更新”按钮升级其版本
- 安卓子系统默认会分配 4G 内存,建议在 16G 内存或以上电脑使用
安装 Windows 虚拟化支持:
进入设置 → 应用 → 可选功能 → 更多 Windows 功能,找到并勾选开启「Hyper-V」和「虚拟机平台」两个选项,安装完成后会提示重启系统。这一步是必须的,否则可能出现 Android 子系统无法启动、错误或闪退。
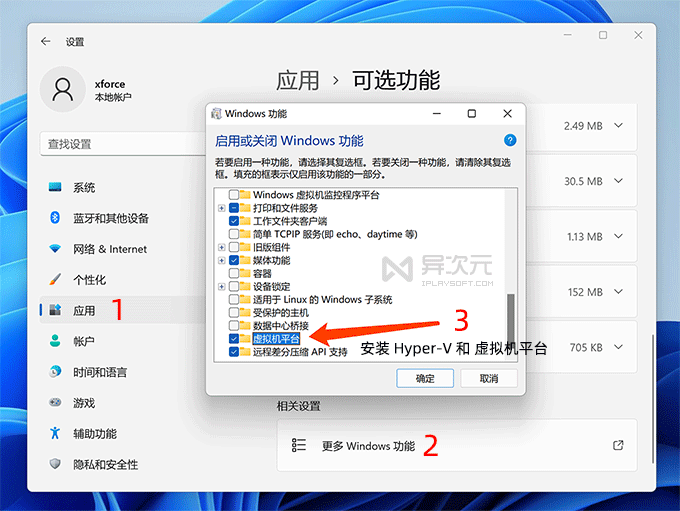
其中,Hyper-V 需要 Windows 专业版才能安装。记住,「Hyper-V」和「虚拟机平台」是两个选项、两个选项、两个选项,全部都要勾选上。
一、(不推荐) 微软官方安装 Win11 Android 子系统的方法:
目前微软官方安装 WSA 的方法必须要注册 Insider 预览体验计划并加入测试通道,而且还要修改系统的地区。事实上比较麻烦,而且使用 Win11 正式版的同学也要被迫更新到测试版,个人并不推荐。不过如果你原本就已经是测试通道的用户,那么用此方法当然是没问题的。
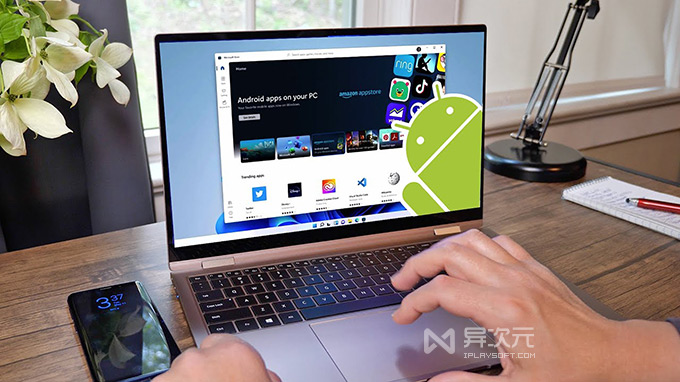
- 注册 Windows Insider 预览体验计划
- 进入设置 → Windows 更新,选择加入 Beta 或 Dev 更新通道
- 进入设置 → 时间和语言 → 国家或地区 → 选择「美国」
- 通过微软应用商店下载最新版本 Android 子系统 (体积约1.2G,需耐心等待)
- 安装完成后,就能在开始菜单找到“Windows Subsystem for Android”图标了
二、(推荐) Win11 正式版安装安卓子系统方法教程 (离线包安装)
如果你正在使用 Windows 11 正式版,并且不希望更换到测试版或修改系统地区,那么可以使用「下载 WSA 离线安装包」的方法来安装部署 Android 子系统,可直接绕过地区和测试版限制,在 Win11 正式版上完成安装。
这个 WSA 安卓子系统的应用程序离线安装包是从 Windows 微软应用商店中分析提取出来的,通过命令行就能进行安装 (安装后跟在微软商店安装是完全一样的,没有区别)。
- 下载 Win11 的 Android 子系统离线安装包
- 解压后你会得到一个名字很长的文件,如:MicrosoftCorporationII.WindowsSubsystemForAndroid_1.7.32815.0_neutral_~_8wekyb3d8bbwe.msixbundle
(如日后更新,你下载到的文件命名/版本号可能有所不同) - 为方便起见,你可以将文件重命名为
wsa.Msixbundle - 右键点击此文件,在菜单中选择「复制文件地址」
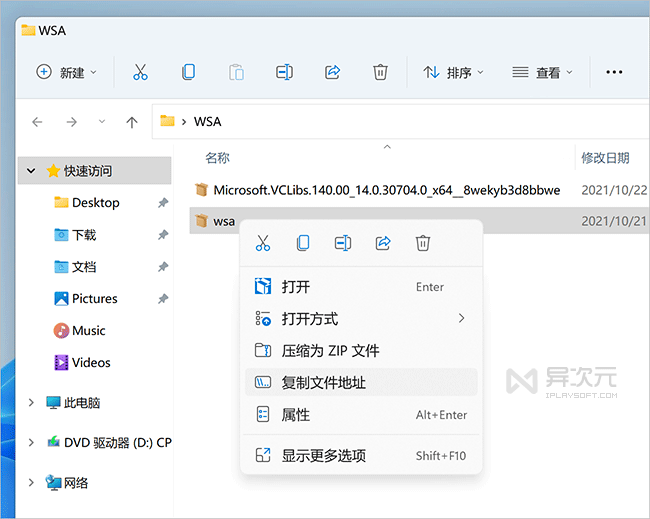
- 右键点击「Windows 开始菜单图标」,点击「Windows 终端 (管理员)」
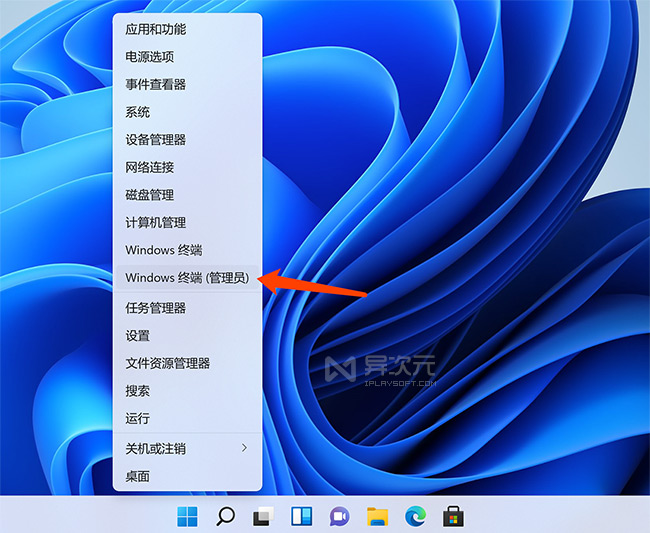
- 在弹出来的 PowerShell 命令行界面中,输入以下命令:
# 安装命令如下:
Add-AppxPackage 鼠标点右键会自动粘贴安装包文件路径
# 看起来大概是这样的 (示例,请确保你的路径正确):
Add-AppxPackage "D:\文件所在的路径\wsa.Msixbundle"
# 然后回车开始进行安装回车之后就开始安装,等待进度条跑完就安装完成了。
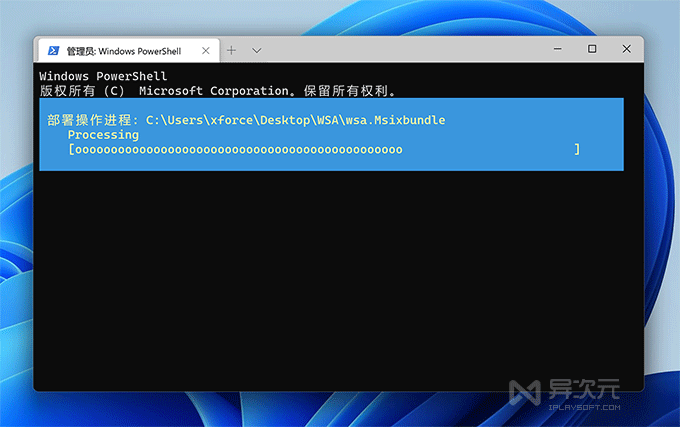
安装错误处理:
如果你输入上面的命令后提示“部署失败”、“为此程序包依赖于一个找不到的框架”等错误的话,是由于系统缺少一些运行库组件。你需要先手动安装压缩包里的依赖包 (如 VC++2015 UWP 以及 UI.Xaml 等全部要装)
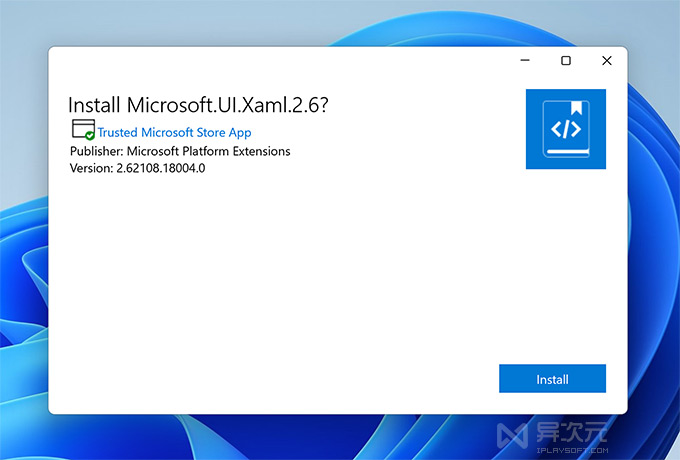
这些依赖包只需手动双击 .appx 文件即可以开始安装对应的组件了,如上图。待组件全部安装完毕后再重试上面安装 WSA 的命令即可。
安装 WSA 完成:
等待安装完成之后,你就可以在 Windows 开始菜单里找到「Windows Subsystem for Android」 的应用图标了。
![]()
WSA 设置中文语言界面:
一般来说,打开 Windows Subsystem for Android 后就可以使用了。但如果你打开 WSA 后是英文版,那么进入 Win11 的设置 → 时间和语言 → 语言&区域 里面,将“中文(简体,中国)”的顺序拖放到最顶,在“英语 (美国)”的上即可。
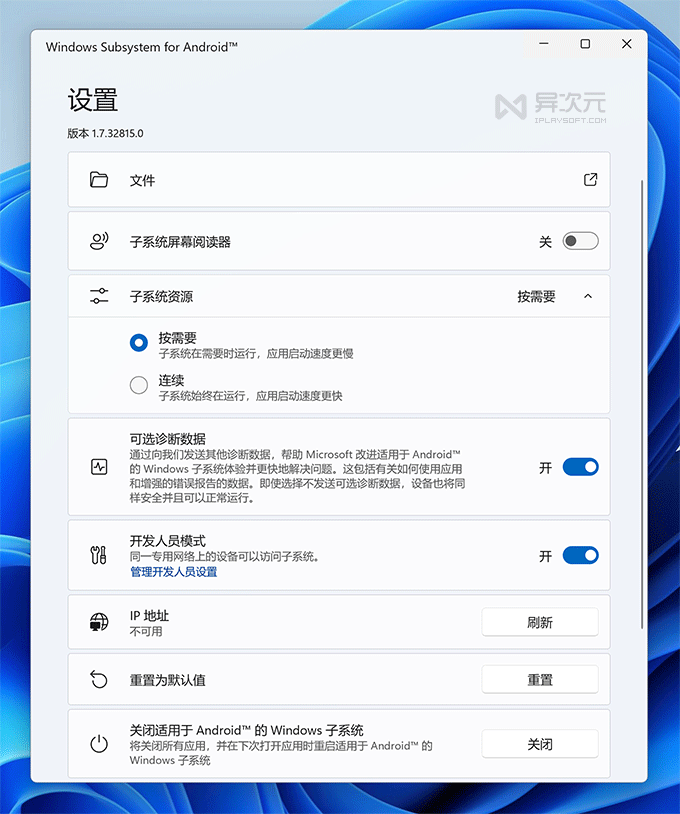
你也可以在这里的「文件」功能里管理和传输保存在 Android 子系统里面的文件。
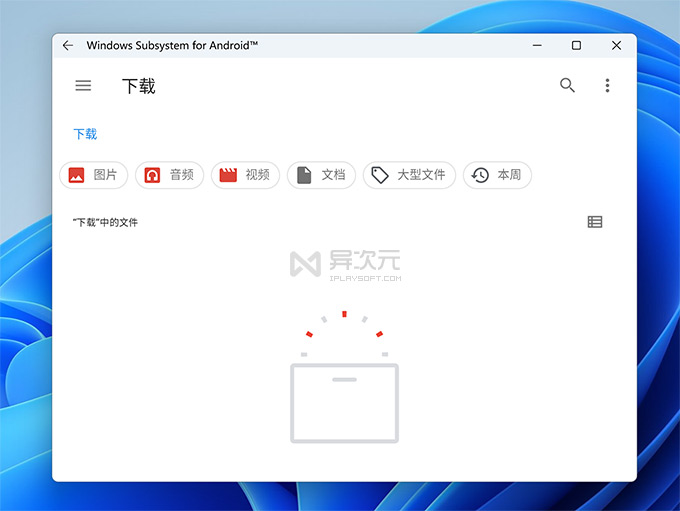
三、(不推荐) 在 Win11 上安装 Android 安卓应用 / 微软官方方法
当你已经安装好“WSA 安卓子系统”后,我们就可以准备来下载安装一些 Android 应用来耍耍了。微软官方提供的获取 Android 应用的途径,是需要通过在 Win11 上安装“亚马逊应用商店” (Amazon AppStore) 来下载安卓 APP 的。
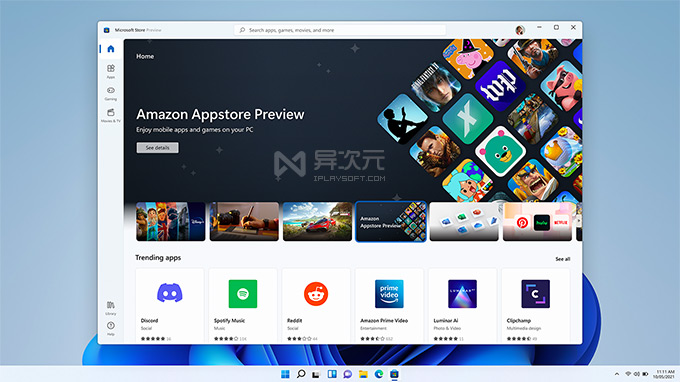
启动亚马逊 App Store 商店后,你还需要「注册一个美区的亚马逊账号」(可能需要美国手机号验证,因此并不推荐)。 登录帐号之后,你就能通过此商店来浏览、搜索和安装安卓应用了。
但目前亚马逊 APP 商店仅收录了数量很少的国外游戏和应用软件,对国内用户来说,这些 APP 基本没什么实用价值,因此异次元更推荐大家通过命令行方式来安装任意的 APK 软件包。
四、(推荐) 在 Win11 安卓子系统安装 APK 软件包教程:
相比鸡肋的亚马逊应用商店,我们如果能在 Win11 上随意安装任意第三方安卓 APK 安装包才是这个 Android 子系统最 ✅ 正确的使用姿势呀!其实借助 ADB 命令,在 Windows 11 上安装 APK 的方法 (侧载应用) 并不难,我们一起来看看:
Windows 11 WSA 安装 APK 方法:
- 打开 WSA 安卓子系统设置页面,打开「开发人员模式」 选项
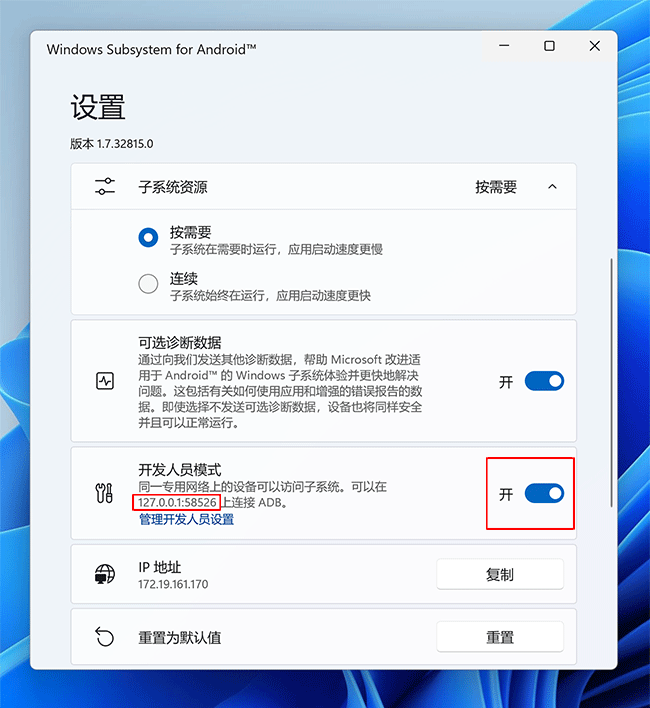
- 记下上图设置项中显示出来的 WSA 的内部 IP 地址和端口号,如
127.0.0.1:58526 - 下载安卓 ADB 命令行调试工具,并参照文章教程,将
adb命令加入到系统环境变量 - 打开 Windows 终端 (命令行),输入以下命令:
# 第 0 步:确保已正确将 adb 命令加入到系统的环境变量
# 执行下面的命令能看到 adb 版本号则表示 ok
# 如有错误,请检查环境变量是否配置正确
adb version
# 第 1 步:连接 WSA
adb connect 127.0.0.1:58526
# 其中 127.0.0.1:58526 是刚才在 WSA 设置项中看到的 IP
# 第 2 步:安装 APK
# 连接成功之后,就能用下面命令来安装 APK 了
adb install 你的APK文件完整路径
# 注意 .apk 的路径最好无中文且无空格,否则需要用英文双引号包裹。
# 你可在资源管理器上右键点击 apk 文件选「复制文件地址」获取完整路径
#下面是例子:
adb install d:\download\apk\weixin.apk
adb install "d:\下载\异次元 iPlaySoft.com\qq.apk"
# 最后按下回车即可安装
# 安装完成后,在 Windows 开始菜单的“所有应用”里就能找到你安装的 Android 应用这样就能使用 adb 命令安装 apk 文件到 Windows 11 安卓子系统 WSA 了。重点是开启开发者模式,获得正确 IP 地址以及正确安装 adb 命令 (环境变量)。
(可选) 拖放 apk 文件安装的批处理脚本:
前面是手动输入命令安装 apk 的方法,如果你嫌麻烦,可以使用下面的批处理脚本,实现拖放 apk 文件安装的效果。方法是在桌面新建一个 安装APK.txt 的文本文档,拷贝粘贴下面的代码后保存。
@echo off
C:\文件夹路径\adb.exe connect 127.0.0.1:58526
C:\文件夹路径\adb.exe -s 127.0.0.1:58526 install %1
pause- 其中
C:\文件夹路径\adb.exe需要替换成你本机的 adb 所在路径
(如果你已配置好环境变量,也可以只用adb代替) - 而
127.0.0.1:58526则要替换成你在 WSA 设置页面中看到的 IP 地址。 - 最后,将该文本文件的后缀名改成
.bat,即重命名为:安装APK.bat。
批处理脚本使用方法:
直接将你想要安装的「.APK 文件」,鼠标拖住不放,然后移动到上「安装APK.bat」的脚本文件上,放手后即会自动进行安装。
成功在 Windows 11 上运行安卓 APP
经测试,很多常用的 Android 应用都能正常运行,而且流畅性很不错,性能让人满意!秒杀众多模拟器!而且安卓程序与 Win 11 之间的联动和融合的使用体验也做得非常好,甚至也能使用 Win11 的输入法直接在 APP 里打字,剪贴板也是互通的。
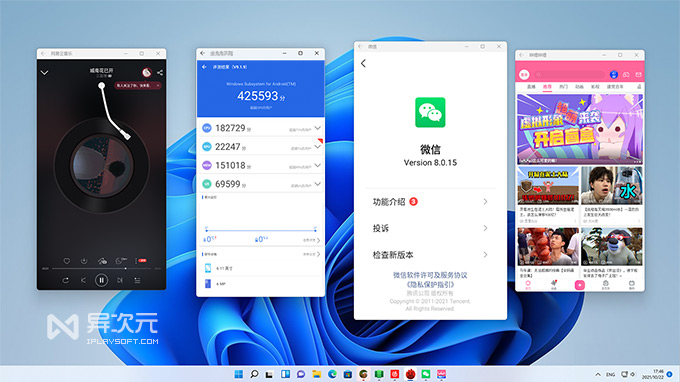
很多游戏也能运行,不过目前 WSA 暂未能调用硬件 GPU 加速,因此像原神等大作还很卡。另外,小部分 APP 会有闪退等兼容性问题,待日后优化应该就完美了。
安装国内的 Android 应用商店:
当然,每次装软件都要用 adb 命令会比较麻烦,为了能更方便下载常用的安卓 APP,我们可在 WSA 里安装一个国内的应用商店,比如「酷安应用市场」(其他的应用市场没试,估计也可以吧),之后就能通过它快速地搜索、下载各种常用的 Android 应用和游戏了。
而且比较好的一点是,酷安似乎还能用来管理、卸载已安装好的 APP 程序。之后除了一些商店里没收录的 APP 还需要通过 apk 文件安装,其他基本都无需再使用命令行操作了。
WSA 视频安装教程:
说了这么多图文的安装方法,你还可以参考一下由 UP主 玖棱镜IX_PRISM 录制的这个安卓子系统的视频安装教程。
Win11 安卓 Android 子系统的特色
- 支持将安卓 App 固定到开始菜单或任务栏,并通过鼠标、触摸或笔输入与它们交互;
- 安卓 App 可集成到 Alt + Tab 和任务视图中,并能在 App 之间快速切换;
- 可在操作中心中查看安卓 App 的推送通知,或在 Windows 应用程序和安卓 App 之间共享剪贴板;
- 微软还添加了无障碍体验,许多 Windows 辅助功能设置都适用于安卓 App。
总结:
相比虚拟机或第三方安卓模拟器,微软官方的 Windows 11 安卓子系统不管在性能上,还是跟系统的融合程度来看都更加优秀!实用性很高,可以让安卓生态的软件完美拓展到 PC 上来。
相信随着 Windows 11 正式版发布以及 Android 子系统不断的完善和优化,将会为用户们打开 Android 和 Windows 两大平台紧密合作的新世界的大门。就像苹果 Mac 可以安装 iOS 应用一样,日后在 PC 上安装使用安卓手机 APP 也将会是再寻常不过的事情了。
相关文件下载地址
官方网站:访问
软件性质:免费
相关链接:Windows 11 系统镜像 | 微软相关 | 手机相关
解压密码:www.iplaysoft.com
如有侵权请联系:admin#unsafe.sh