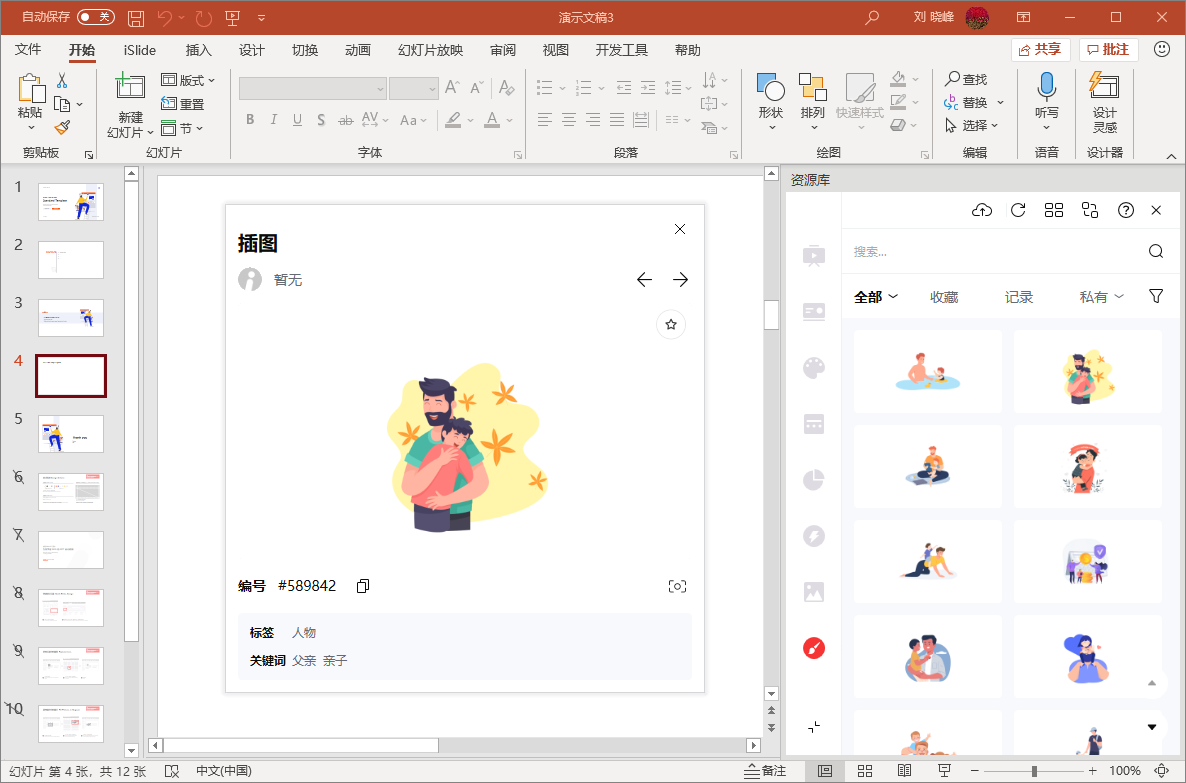不懂设计没关系,用 iSlide 轻松制作好看好用的 PPT
无论是在学校还是在工作中,我们都不可避免地要和「办公三剑客」打交道——撰写书面文件的 Word 文档、数据统计中最为便捷的工具 Excel 表格,以及用来展示汇报的演示文稿 PowerPoint。其中,演示文稿的制作更为复杂,对于撰写制作人员的要求也是最高的。
制作一份优质演示文稿就像是「盖房子」——文档的框架就像是「建筑地基」,是演示文稿的基础;在此之上则是主题模板的选择,它就像是「建筑结构」,是构建起演示文稿内容的重要组成部分,而美观的图表和插图则更像是建筑物的「内部装饰」,它让演示文稿美观清晰,也更能清楚地表达出演讲者的核心观点。
但真正到我们实际来制作演示文稿的时候却经常会遇到不少的难题,比如说文稿框架出来了不知道如何选择合适风格的模板以及主题,要反复地调整字体和排版,甚至对于不同图表以及形状的搭配都要纠结不已,严重时不仅降低效率还造成了「被动加班」。
虽然微软近些年针对 Microsoft 365 提供了相当多的新功能特性,比如说提供了不少官方的默认模板,并在制作编辑的过程中也会根据你的排版内容,通过「设计灵感」窗格提供自动的排版参考建议等等,但在实际使用中,这种官方的功能可以实现的帮助非常有限,毕竟我们更多地希望能一站式解决 PPT 的设计排版,iSlide 就是这样的一款「全能神器」。
丰富的 PPT 素材资源
在笔者的工作中经常需要给新入职的员工介绍公司研发的相关产品,所以就需要定时制作或者更新公司的产品功能介绍 PPT,笔者个人喜欢在制作 PPT 之前整理出大概的内容框架,再进行后续的 PPT 内容补充完善美化。

所以,我之所以选择 iSlide 在于其丰富而且全面的一站式 PPT 资源库,几乎涵盖了整个制作 PPT 流程中的所有环节。比如你在动手做 PPT 时还没有思路,也不知道怎么去整理你的 PPT 结构,那么你可以从 iSlide 自带的案例库中来寻找灵感。
iSlide 的案例库包含了相当多的第三方制作的成品 PPT,也可以根据关键字直接搜索别人做好的成品,如果案例和你要做的主题很契合,你甚至可以直接基于这些第三方的 PPT 进行「二次加工」。

看完案例之后,如果你已经知道你的 PPT 该是什么样的结构,那么就可以正式开始 PPT 的制作了。首先我们当然是选择一个合适本次 PPT 制作的主题模板了,相比微软 Office 自带的区区几十种主题模板,iSlide 提供的主题可以说是堪称海量,这里在 PPT 上方的导航标签页中切换到 iSlide,然后点击主题库就可以在右边的窗格浏览这些制作精美的主题了。

iSlide 非常贴心了提供了两种尺寸比例的主题下载(标准 4:3 以及 宽屏版 16:9),鼠标直接点击主题还可以预览主题的样式和版式。当然针对不同的业务需求,你也可以直接用关键字搜索来找主题。

选择好主题模板之后,接下来就可以确定本次 PPT 的主题配色了。不同于很多大企业对于平面设计有着非常严格的配色规定和要求,在小公司中我们往往在制作 PPT 时会忽略配色问题,这就导致了 PPT 整体视觉呈现上会显得较为杂乱且不专业。iSlide 的配色库就可以完美解决这些问题,这里的配色库涵盖了一些经典配色以及企业配色方案,并且支持单个幻灯片应用配色或者一键式全部应用,相比以往手动一页页地改配色要省时省力的多。


在制作 PPT 的过程中,我们往往都会遵循一个字少原则——通过大量的图表、图标、插图来丰富内容,相比文字更具有说服力。但这也是在制作 PPT 中最为费神的部分,PowerPoint 默认提供素材单调种类少,iSlide 则可以在这里提供大量新鲜的素材补充。虽然相比那些商业素材库来说质量不算是最高的,但直接在右侧窗格上点选搜索就可以直接应用在 PPT 上却着实让制作过程轻松不少。
设计和排版
在制作 PPT 过程中我们都会遇到排版上的问题,比如说如何让一张幻灯片中的多种元素可以以合理的方式进行放置,在使用 iSlide 之前我都是通过肉眼加上 PowerPoint 内置的辅助工具来进行排版,但实际用下来会发现效率极其低下,排出来版面也比较刻板。使用了 iSlide 的设计排版工具则可以执行一些半自动化的操作,甚至可以进行批量化的处理,这样无论是处理图形、照片还是对内容排版都要轻松简单许多。

首先是排版工具,对比其他专业的设计软件,PPT 原本的一些排版工具隐藏地比较深,比如形状之间对齐或者是层级调整上,调整不仅仅不直观而且功能隐藏地也很深。iSlide的排版工具可以直接在右侧的窗格上将常用的对齐等设置按钮列出来,点击直接使用,可以说如果熟悉一些常用的设计类软件,这个功能绝对让你爱不释手。
其次我们在制作 PPT 的时候经常需要使用的一些技巧——图片或者形状的裁剪,在 iSlide 里面,我经常会用到的是矩阵裁剪、环形裁剪以及裁剪图片工具:
矩阵裁剪可以将图形或者图片根据横向数量、纵向数量、之间的间隔裁剪成多个矩形,放在图片上就类似于微博九宫格拼图的效果,让你放置在幻灯片中的图片看去颇具艺术感,形式类似这样:


环形裁剪则可以「一键」制作圆环图形,以前做圆环我需要创建多个圆形形状进行堆叠间接实现,通过 iSlide 的环形裁剪工具就很容易实现。选中圆形形状之后点击「设计排版」中的「环形裁剪」,然后在弹出的控制页面中,选择环形的数量、环形的间距,然后点击应用就可以「一键切割出放射环形」了,当然也可以结合控点调节工具对圆形形状进行预处理,然后再使用环形裁剪制作出扇形辐射图形出来,效果类似这样:


iSlide 的「裁剪工具」则是对图片进行比例裁剪,一般这个工具我都是和其它的排版小工具组合进行使用:

iSlide 的另一类设计排版工具则注重于对多个元素进行排版,尤其是当幻灯片中放置了大量图片的时候如何对其批量进行放置,这一点原生的工具基本很难实现,这里我经常使用的是环形布局和矩阵布局。
其中矩阵布局就是将图片根据一定纵横比进行排列,通过「画格子」的形式在版面上确定位置,从而提高页面的规范性

环形布局则是让相关的图片或者图形元素围绕某一形状来进行环形排列,在制作关系之类的形状时就非常管用。

除此之外,在 iSlide 的「设计排版」中还有包括「取色器」「控点调节」「智能选择」等工具,在制作 PPT 的时候很多图形设计操作就不用通过其他设计软件来实现,操作简单且制作出相当美观的形状和版式。
动画制作
PPT 中那些耳目一新的动画可以让整个演示过程「活起来」,作为增强工具,iSlide 提供了不多但颇为实用的动画制作工具供我们选用。
首先是平滑过渡,这里经常使用的是等比例的缩放、旋转过渡、颜色过渡以及位置过渡,几种过渡模式的操作都很简单直观,点击预览就能看到实现效果。


另外一种补间动画,类似动画的制作方法,将两个关键帧补上动画活起来,在幻灯片中进行两张图对比时会非常好用。

如果需要对整个 PPT 中的动画进行时长上的操作,则可以用 iSlide 的时间缩放功能来实现,通过统一的操作来实现对所有文稿中动画的时延操作。

最后的序列化工具则是将动画进行延迟或对时长进行排序。总的来说 iSlide 的动画功能可以算是 PowerPoint 自带动画功能的一种补充,使得一些原本实现上比较复杂的动画可以用几步设置来快速实现。
一键优化
PPT 制作好之后如何让视觉上看起来更为统一?显然这就需要通过统一一些主题元素来实现,以往我的做法其实颇为笨拙——手动调整每一张幻灯片的主题颜色。其实不难想象整个过程会多么繁琐。通过 iSlide 插件中的一系列「一键优化」,则可以让这种繁复的操作轻松完成。

「统一色彩」首先会读取到当前文档中所使用的颜色,然后我们可以手动选择相关的对象类型(线段、形状或者文本等等),根据提示统一替换成主题色,这里你可以自由选择使用颜色的对象类型,也可以调整应用范围,选择完成之后点击「替换主题色」一键完成替换。

对于含有大量文本段落的 PPT,「一键优化」中的「统一段落」其实对文本段落排版最为管用。这个功能可以实现一键完成行间距、段前间距、段后间距的设置,勾选应用范围之后就可以一键全设置完成。

类似的还有「统一字体」以及「智能参考线」这样的优化方式,可以非常方便地让所有的幻灯片都统一在之前设定的样式规范下,从而让 PPT 整体视觉上更统一。
不容错过的实用功能
除了上面说的这些功能之外,iSlide 还提供了一些非常实用的小功能,单就导出功能上,通过 iSlide 就可以实现保存为「全图 PPT」以及「只读 PPT」这两个实用保存设置、并且可以将 PPT 中使用的图片、视频以及字体分别单独导出。

其他更有趣的功能包括: 「PPT拼图」可以让当前的 PPT 变成类似海报的长图,方便我们快速分享,「PPT 瘦身」则可以优化 PPT 的 尺寸体积,方便我们通过聊天软件更快地发送以及传输给其他人。

结语
对于 PPT 制作苦手而言,iSlide 作为一款插件提供了从 PPT 构思到制作这一整个制作周期下的功能辅助。相比 PowerPoint 原生自带的功能,iSlide 丰富的素材库、针对性的简化制作流程的小工具以及优化功能都让 PPT 制作变得简单又高效,如果你经常需要制作 PPT,不妨试试这款全面的 PPT 插件。
你可以在 少数派 购买 iSlide,应用支持 macOS 和 Windows 平台,你可以在 这里 了解不同平台应用的功能区别。
> 下载 少数派 2.0 客户端、关注 少数派公众号,解锁全新阅读体验 📰
> 实用、好用的 正版软件,少数派为你呈现 🚀
© 本文著作权归作者所有,并授权少数派独家使用,未经少数派许可,不得转载使用。