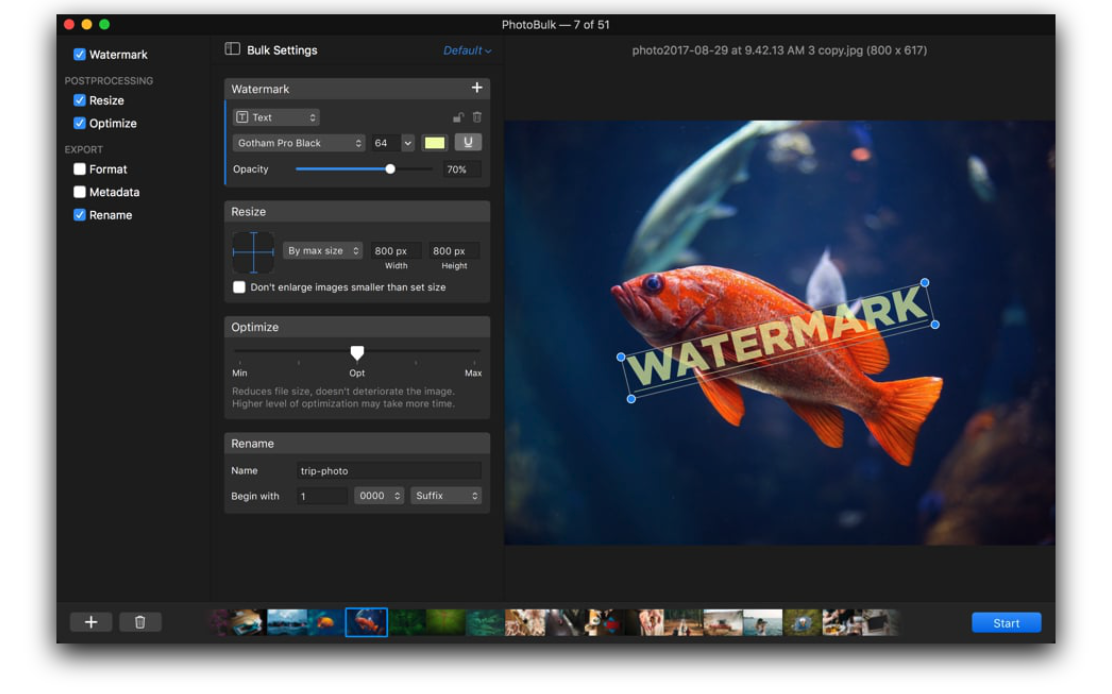不论是写文章、做教程,还是处理摄影作品、上传社交平台,对图片的处理肯定少不了。庞大又贵重的专业软件不仅成本较高,还有着不小的上手难度。如果我们仅仅是想要:缩小图片体积、添加水印或者批量对图片进行操作等等,使用 Adobe Photoshop、Affinity Photos 等等专业软件未免有些笨重。
着眼于「轻量」、「专用」,本文我来推荐给大家一些 Mac 上面好用的图像批量处理软件。虽然他们在功能上面可能没有专业级别的软件强大,但是它们或是胜在轻便、或是有独到的操作流程,让我们批量处理图片更加游刃有余,节省大量的时间。
图片压缩
ImageOptim

ImageOptim 是一个轻量小巧的图片压缩软件,专注于通过使用市面上完全免费的图片压缩工具包进行一系列、多层级的压缩工作,以达到最完美的图片压缩效果。ImageOptim 里面直接集成了包括 MozJPEG 、pngquant 、Pngcrush 等等在内的多种非常高效的图片压缩、文件压缩软件,通过将图片中的往往无用的「元数据」进行删除,以达到「无损的」图片压缩效果。

软件的使用方法非常简单,只需要将需要压缩的图片拖拽进入 ImageOptim,就可以开启图片压缩工作流。

实测下来,即使是完全「无损」的压缩,ImageOptim 通常也能让图片的体积减小 1/3 以上。如果开启 ImageOptim「轻量的有损压缩」,那么直接减小 80% 的体积也是非常常见的。由于 ImageOptim 所有运算工作全部在本地进行,因此运行效率也是非常快速的。对 PNG、JPG、GIF 等格式的图片文件,ImageOptim 压缩得都游刃有余。
ImageOptim 本身是完全开源的软件,其官网位于:ImageOptim — better Save for Web,开源仓库地址位于:GitHub - ImageOptim/ImageOptim: GUI image optimizer for Mac。我们可以 在这里 免费下载 ImageOptim 进行使用。
Optimage

除了 ImageOptim,另一个功能相对丰富一些的图片压缩软件叫做 Optimage。同样是图片压缩,Optimage 除了能够压缩 PNG、JPG 和 GIF 动图外,还可以有效减少 PDF 文稿、MP4 视频以及 SVG 矢量图等等格式的文件体积。对于一些比如 macOS 专用的 icns 图标文件、Windows 以及 Web 用的 ico 图标文件以及专为网页设计使用的 webp 格式的图片文件,Optimage 统统都能压缩。

在 Optimage 的官方网站上面,Optimage 还对其压缩比例、压缩性能等指标进行了展示。由于 Optimage 使用的是自研的压缩算法,所以 Optimage 在数据方面确实比其他图像压缩软件要好上一些,但是我自己使用过程中,Optimage 对相对较大的 PNG 图片进行处理的时间要长很多很多。

除了压缩图片本身比较方便外,Optimage 还支持「工作流」,我们可以定义图片的最大压缩体积、压缩后的图片格式、存储地点以及压缩之后的图片存储文件名称等等。
相对丰富的内置功能、原生的简洁 UI 设计以及较为高效的压缩算法让 Optimage 还是值得一试的。我们可以在 Automatically compress images without losing quality - Optimage 下载到 Optimage,免费版本的 Optimage 有 24 次图片压缩机会,需要付费解锁更多。
图片编辑
Photobulk

Photobulk 是一个非常适合用于给图片「添加文字效果」的应用,软件的基础功能就是为图片在固定位置添加自己设计的「水印」。Photobulk 的操作逻辑清晰,我们可以直接设置使用 macOS 原生的多种字体,为水印设置颜色、添加特效等等。

除了文字水印,我们甚至还可以直接利用 Photobulk 为图片添加其他图片或者时间戳等多种样式的水印,也可以将多个水印添加到一张图片上面。

与此同时,我们还可以直接利用 Photobulk 为图片重新设置尺寸、进行压缩、并导出为多种格式等等。Photobulk 也可以直接为我们的图片添加地理位置、版权等「元数据」。这些步骤也可以直接整合为一个完整的「工作流」进行。一次设置直接批量添加多张照片的数据,非常方便快捷。
Photobulk 添加单个水印的基础功能是免费试用的,其他功能需要付费获得。其官网在:Image editing software for everyday tasks | PhotoBulk。我们可以在 App Store 搜索下载免费版本 Photobulk Lite 进行体验。付费版本的 Photobulk 需要单独购买。
Retrobatch

说到「工作流」,就不得不提起 Retrobach 这一应用。强大的 Retrobatch 利用高度集成的图形化界面,能够让我们为自己的图片工作进行「流程上面的定制」。Retrobatch 支持有:
- 增加、编辑或者直接抹去图片的 EXIF 等「元数据」
- 对图片的大小、尺寸进行编辑,裁剪图片、旋转图片
- 对图片的色彩空间、图片格式进行转换
- 添加「文字或图片水印」,添加滤镜、炫光、模糊等图片特效
- 支持利用 JavaScript 和 AppleScript 进行自动化
等等自动化流程。我们可以先将这些操作进行自定义,根据自己工作中所需的图片工作流程进行构建,之后就可以像「流水线」一样的将图片批量的通过这一「工作流程」,将所有图片处理成相同的效果。

Retrobatch 真正的杀手锏除了自定义工作流程,还有利用「神经网络」进行图像识别。比如官方提供的「工作流」模板里面就有:自动输入一个文件夹下的图片,将其中包含「热狗」的图像筛选出来,加入新文件夹中。我在上面的 Demo 示范里面准备了五张图片,其中三张是热狗,剩下两张分别是蛋糕和一只真的狗狗。经过 Retrobatch 的筛选,我们可以看到,一眨眼的功夫,Retrobatch 就将正确的图片筛选了出来,非常高效快速。
Retrobatch 是付费的软件,下载之后又 14 天的试用期限,之后需要付费才能试用诸如「图像识别」等高级功能。有兴趣的同学推荐先在官网 —— Retrobatch, from Flying Meat 下载试用版尝试一番再付费购买。
XnConvert
XnSoft 公司 是一家专注于图片处理软件开发的公司,图片浏览查看器 XnView、图片批量编辑软件 XnConvert 都出自 XnSoft 公司。今天我推荐给大家的就是 XnConvert。

虽然 XnConvert 看起来并其貌不扬,但是其功能还是相当丰富的。XnConvert 内置了多达 80 余种图片处理动作,包括编辑元数据、处理图片大小方向、添加特效滤镜等等。对于市面上几乎所有的 500 余种图片格式,XnConvert 都有支持。

XnConvert 同样也支持对输出格式、路径以及文件名的批量定义,我们可以方便的将上一步通过 XnConvert 编辑的图片进行多种方式的输出。
非常幸运,XnConvert 是一款完全免费的软件,同时它支持有 macOS、Windows 和 Linux 三个操作系统。我们可以在: XnConvert: Best Batch Image Processing, Image Convertor, Image Resizer 这里下载到 XnConvert 应用,在 Mac App Store 上面也可以直接搜索下载。
ImageMagick —— 图像编辑的集大成者
如果上面推荐的工具你还是不太满意,想要对图片进行更加高级的自动化工作流程的处理,那么 ImageMagick 一定可以满足你的需求。

ImageMagick 是一款极为强大的、基于命令行的图像处理库,现有的很多图形界面的图像处理软件、网页端的图像转换平台,其底层实际上用到的都是 ImageMagick 库。利用 ImageMagick,我们可以直接一行命令:
- 将图片进行批量的、任意的格式转化
- 批量为图片添加阴影、边框、滤镜、水印
- 批量将多张图片进行拼接
- 将多张连续的图片帧生成完整的 GIF 动图
- 直接绘制全新的图片
等等。由于 ImageMagick 更适合在「命令行环境下」运行,因此利用 ImageMagick,我们可以直接将图片编辑的工作流程轻松整合进入我们其他的工作流。利用 Automator、LaunchBar 以及 Alfred 等效率工具,我们可以创造出更多的工作流程。如果你目前还不知道如何利用 ImageMagick 进行自动化的高效图像处理,推荐阅读 Power+ 文章:6 个小工具,打造图片批处理工作流 | 工作日志 - 少数派,这些「动作」或许能给你一些思路。更多详细的使用方法请直接查看:ImageMagick - Convert, Edit, or Compose Bitmap Images。
ImageMagick 支持 macOS、Windows 和 Linux 操作系统,我们可以直接在 ImageMagick 官网 下载安装包,macOS 也可以利用 Homebrew 进行安装:brew install imagemagick。
小结
图片处理实在是过于常见的一件事情,我们在工作、学习等等地方都可能会需要对图片进行处理。希望本文推荐的这几个工具,能够让你不论是查看、阅览图片,还是对图片进行美化、缩小图片体积,都有趁手的小助手。
当然,如果你并不希望下载应用,或者使用的是 Windows 系统,那么下面这两篇文章推荐的网页版小工具,相信你也一定用得上:
本篇文章就到这里,感谢阅读。
> 下载少数派 客户端、关注 少数派公众号,了解更多有趣的应用 🚀
> 特惠、好用的硬件产品,尽在 少数派sspai官方店铺 🛒
© 本文著作权归作者所有,并授权少数派独家使用,未经少数派许可,不得转载使用。