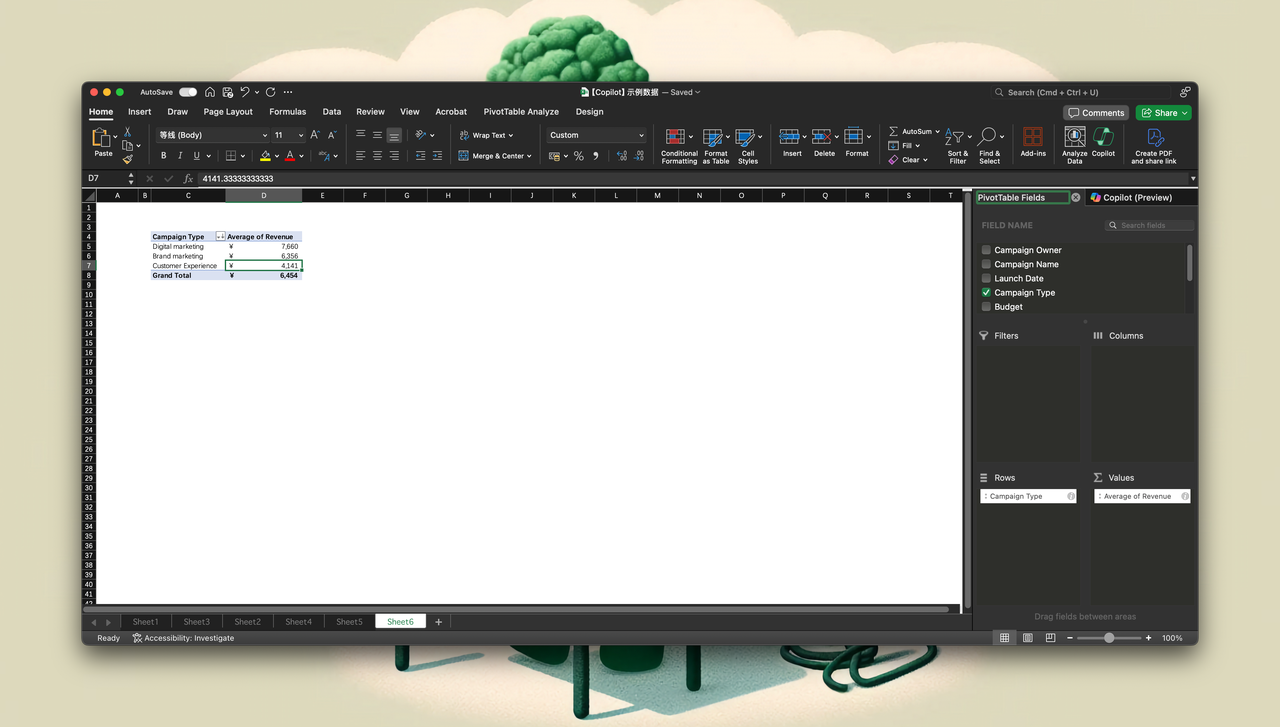
用不明白 Office 的第 365 天,微软请的「小帮手」能帮上忙吗?
去年 3 月,微软宣布推出 Microsoft 365 Copilot,宣布将基于大语言模型的 AI 工具集成到 Microsoft Office 中,功能包括使用 AI 进行内容创作、提高工作效率等。内嵌到 Office 套件的 Copilot 能够直接在编辑文档时根据指令生成内容,也可以通过侧边栏在窗格中对文档进行分析整理等等。作为一个每天要面对 Word、PowerPoint、Excel 和 Outlook「四大金刚」的办公室打工人,这功能看得我贼馋。
然而,当时 Copilot 集成到 Office 只是看看概念视频罢了,即使到去年 11 月才刚刚给企业用户开放。不过,上个月,微软宣布了 Copilot Pro 订阅,将 The New Bing、Windows Copilot 等已经上线的功能整合在一起,并终于将相关功能植入 Office 套件,并开放给个人用户,价格为 20 美元 / 月。

Copilot 免费版与 Copilot Pro 对比
简单来说,Copilot Pro 主要能够解锁以下三个功能,在现有的 Microsoft Copilot 免费版基础上更进一步提供更加快速便捷的 Copilot AI 体验:
- 在 Microsoft Designer 的 Image Creator 中获得 AI 图像生成的加速响应。免费版每天可以获得 15 次加速响应;Copilot Pro 则可以获得 100 次。
- 在 Microsoft 365 应用程序(包括 Word、PowerPoint、Excel 和 Outlook)中使用 Copilot,可以使用 Copilot 协助对文档内容进行总结、创作新的段落、生成 PPT 页面,甚至是直接生成 Excel 表格与数据分析等。
- 在高峰时段获得 GPT-4 和 GPT-4 Turbo 的优先使用权。虽然免费的 Copilot 已经可以使用 GPT-4,但订阅 Copilot Pro 则可以在高峰时段也优先使用 GPT-4 和 GPT-4 Turbo 进行对话。
Microsoft Designer Image Creator
此前的 Bing Image Creator 现在已经被整合进了 Microsoft Designer 中,采用基于 DALL·E 3 模型,根据用户提出的 prompt 进行图像创作。Copilot Pro 提供 Image Creator 每日 100 次的加速响应限额。根据测试,Designer 可以根据用户提出的内容、颜色、文字、风格等要素进行创作,在创作后还可以选择使用不同的风格进行调整。我个人尝试了一些 prompt,将结果分享在下面,大家可以看下:




Copilot 应用程序上也可以直接使用 Image Creator,或者前往 Microsoft Designer 官网打开 Image Creator。生成满意的作品之后,可以选择保存到相册,或者复制一个定向到当前作品的链接,打开链接就可以查看图片、当时使用的 prompt 等信息。

集成 Copilot Pro 的 Microsoft 365 组件
根据微软官方的支持文档,目前 Copilot Pro 已经集成到 Word、Outlook、OneNote、PowerPoint 和 Excel 中。在支持的平台方面,Copilot Pro 支持 Web、Windows、macOS 和 iPadOS 中的部分 Microsoft 365 程序,比如 Excel 的 Copilot Pro 支持还处于预览状态,目前也仅支持英文的 prompt。
我也在 macOS 上逐一对这些应用程序中集成的 Copilot 进行了测试,看看它们在语言支持、功能丰富程度,以及实用性等方面有哪些特点。
绝大多数情况下,使用 Copilot 时,我们可以在相应的应用程序中打开 Copilot 的侧边栏窗格,窗格中即可直接对当前文档(或选中的文字、对象等)进行操作。在 Word、Outlook 中,甚至可以在编辑器中直接使用 Copilot 生成和编辑内容。
Word
在 Word 中,Copilot 主要有以下几项功能:
- 总结文档内容并可回答用户有关文档内容的回答
- 帮助用户进行内容的创作和修改
- 以及根据文档内容生成数据表格。
其中,「总结文档内容并可回答用户有关文档内容的回答」需要使用专门的 Copilot 侧边栏才可以使用;后面两项功能可以在 Word 文档行内编辑的时候通过点击编辑行左侧的 Copilot 访问。
答疑解惑
在 Word 中打开 Copilot 窗格就可以直接向 Copilot 进行提问,提问的内容可以包括对文章某个段落章节的修改或创作、对文章内容的理解,以及对 Word 使用上的一些问题。例如,我从百度百科下载了一篇有关亚历山德罗·伏特的百科文章,并对 Copilot 进行了一些提问,主要涉及伏特的生卒年月、生平事迹等。Copilot 都能够在一定程度上给出准确的回答。
此外,还可以要求 Copilot 对答案进行扩充。例如,询问 Copilot 伏特的电学实验主要有哪几种,得到答案后,也可以根据它的答案进一步追问某个项目的更详细的信息。

当然,AI 生成的有关文档的信息不见得特别准确和全面,有些时候也会有点「抽风」。如果涉及对原文的推测,则不一定能够回答出准确的结果。例如,文章提到伏特 32 岁时去瑞士游历的经历,结合他 1745 年出生,可以推知他应该 1777 年在瑞士游历。但如果询问 Copilot 伏特 1777 年具体做了什么,现在它还是会反馈找不到相关的信息。
此外,偶尔我也会得到提示说明 Copilot 不支持我的 prompt 语言,但微软的支持页面是明确表示 Copilot 是支持简体中文的 prompt 的。
最后,Copilot 也可以提供有关如何使用 Word 具体功能的信息。例如,想了解一下如何将所有段落首行缩进2字符,也可以向 Copilot 提问。
创作与改写
我们也可以使用 Copilot 进行文章创作或者是对现有的段落进行改写。如果已经启用 Copilot,那么在你新建文档的一刻,Copilot 窗格就会弹出,询问用户希望写点什么。
创作与改写可以在选中内容以后,直接点击编辑行左侧的 Copilot 按钮对段落进行改写;还可以更改改写时所需要的语气,例如「中立」「专业」「随意」「富有想象力」「简明」等。改写的段落可以直接替代原先的文字,也可以插入到现有的段落的下方。

Copilot 的创作功能在现阶段看来已经可以处理一些比较简单的写作,可以形成一篇比较有逻辑和基本信息的文章。例如,我使用「一杯咖啡的心路历程」为题要求 Copilot 进行写作,它输出的是一篇咖啡从起源、种植、加工、烘焙再到冲泡饮用的全过程,对咖啡这种饮料做了一些介绍。你可以点击这里查看由 Copilot 撰写的文章。
如果对文章的效果还不太满意,也可以再通过输入新的 prompt 进行微调。例如对之前那篇有关咖啡的文章,我还想增加一段「喝咖啡对于身体的益处」,也可以直接跟 Copilot 提。但此处对于文章的操作,Copilot 似乎会直接重新生成整篇文章,而不会直接在后方进行添加。如果想根据原文的内容进行续写,可以直接保留现在的文字,再重新点击编辑行左侧唤出「Draft with Copilot」窗口即可。
根据文字自动生成数据表
Word 中的 Copilot 还支持根据文字描述生成数据表格。例如,我将国家统计局《2024年1月各类商品及服务价格环比变动情况》添加到 Word 文档中,选中这段文字并使用 Copilot 的「Visualize with Table」功能对文字进行处理。可以看到,Copilot 基本无误地将文本中提到的数据汇总到了表格中。
我们也可以借助 Copilot 对表格进行进一步的修改编辑。例如,如果不需要在表格中体现各类商品及服务价格变化对 CPI 变化的影响,则可以跟 Copilot 提出直接删除响应的列。
但看得出,Copilot 其实没有很好地理解文档中的商品类别之间的关系,将所有提到的类别都在同一个级别列出。我们也可以跟 Copilot 指出这一点问题,让 Copilot 将两类分开。

大家也可以点击这个链接,查看由 Copilot 生成的数据表格。
Outlook
事先声明,Outlook 中的 Copilot 仅支持工作或学校账户,或者是使用 outlook.com, hotmail.com, live.com, 和 msn.com 的微软个人账户。如果是使用其他第三方的电子邮件地址,那么暂时还无法使用 Outlook 中的 Copilot。
尽管,官网支持页面指出可以在 Windows 上的 Outlook、outlook.com 以及 macOS 上的 Outlook 使用 Copilot。但我在满足所有的使用条件以后依然没能见到 Outlook 中的 Copilot 按钮和相关内容;如果已经在 Outlook 里用上了 Copilot Pro 也欢迎你在评论区进行分享。
在 Outlook 中,Copilot 主要有以下几项功能:
- 协助撰写邮件
- 根据上下文自动生成邮件回复
- 总结邮件串
- 指导邮件写作
The Verge 的编辑提到,他特别喜欢 Copilot 对邮件对话提供总结的功能。Copilot 可以在每一封邮件的顶部生成对邮件和当前邮件对话关键信息的总结。对于大多数淹没在签名、插图、表格中常常长度令人头疼的邮件对话的人来说,有 AI 帮忙总结,估计确实令人感到轻松不少。

Outlook 中的 Copilot 也可以用来生成邮件,邮件内容会根据用户提供的 prompt 来自动生成。此外,Outlook 还支持通过 Copilot 来为用户撰写的邮件提供建议,例如如何改善邮件的语气、通顺程度等等,有点像是 AI 加持的 Microsoft Editor。


OneNote
Copilot 当前仅支持 Windows 版本的 OneNote,macOS 和 iPadOS 版本的 OneNote 中 Copilot 暂时还不可用。
Copilot 目前在 OneNote 中主打信息整理功能。
例如汇总页面笔记的信息,以及从笔记信息生成待办事项和工作计划。另外,也可以使用 Copilot 来重写部分笔记内容,以及使用 Copilot 的聊天功能获取笔记本中的细节信息,还可以用来翻译等等。写英语作业、或者是课堂笔记一类的文档后,可以使用 Copilot 来帮忙优化、总结,生成要点,是非常实用的场景。

在工作中,Copilot 也有可圈可点之处。例如,开部门会议时记录了许多有关下个阶段工作目标的信息,但相对比较杂乱,回头整理的时候比较难拎出主线。此时,可以让 Copilot 根据页面的内容帮忙整理下一步的待办事项。
OneNote 中的 Copilot 还可以帮忙处理一些其他有关工作的事项,例如根据当前的页面内容为下一个项目制定工作计划大纲等等。虽然目前我在 OneNote 使用 Copilot 时,经常提示「回答不是基于当前的章节 / 不是基于所选内容」,但实际上回答的内容还是基本靠谱的。


PowerPoint
在 PowerPoint 中,目前仅能通过侧边栏的方式访问 Copilot,还无法像 Word 一样在编辑文字的时候访问 Copilot。
在 PowerPoint 中,Copilot 主要有以下几项功能:
- 从 0 创建整个 PPT
- 对 PPT 页面进行编辑
- 组织现有的 PPT 页面自动生成分节
- 对 PPT 内容进行了解学习并解答相关问题
从 0 创建整个 PPT
Copilot 可以根据用户在侧边栏中输入的 prompt 自动生成完整的 PPT。目前生成的 PPT 页面也是「简陋」风格,基本只能包括图片和部分文字。不过,Copilot 会自动向演讲者注释区域添加注释,相当于是将演讲稿也都生成了。当然,如果需要,可以向 Copilot 提出要求,增加相应的 PPT。

例如,我让 Copilot 帮忙生成一个有关英语史的 PPT,它生成的结果包含一个简单的封面、对英语史几个阶段(古英语、中古英语、早期现代英语等)的划分,以及每个阶段的标志性事件和特征,内容基本正确,但非常简单。大家也可以点击这个链接,查看由 Copilot 生成的 PPT。
在演讲者注释中,也已经简单将串词写好。当我向 Copilot 提出添加有关《贝奥武夫》和「元音大推移(Great Vowel Shift)」的有关内容,也立即生成了相关的 PPT 页面,并添加了演讲者注释。
总体来说,Copilot 在生成比较简单的 PPT 方面已经做得比较出色,兼顾到了 PPT 制作的主要方面;但在生成的过程中,Copilot 也会谦虚地提示用户「I completed some of your request, but I'll need more practice before I can do everything in it.(我完成了您请求中的部分内容,但可能需要更多练习,才能够把所有事情都做到。)」。
这可能就要看 Microsoft 后续对 Copilot 的更新了。另外,目前也还没有找到如何通过 Word 文档等进行 PPT 生成——在 prompt 输入框中似乎可以通过键入「/」来进行文件搜索,但输入内容之后就会发现什么都找不到。
组织 PPT 页面
Copilot 也有将现有的 PPT 页面自动组织分节的能力。它可以提炼 PPT 的主要内容,并为每一节添加一个标题封面,并将 PPT 文件自动分成小节。不过,我拿英语史的 PPT 测试了一下,它似乎没有能够完全理解 PPT 内容的能力 —— 刚刚添加的《贝奥武夫》(属于古英语)和「元音大推移」(属于中古英语)两个页面,并没有被自动归类到相应的英语演变阶段中,而是仍然待在它们被添加时的位置。
向具体页面添加元素
此外,Copilot 还支持向 PPT 页面添加文字段落、图片等元素。例如,我向「Old English」这个页面添加了一个古英语的实例,并让 Copilot 带上它的现代英文翻译,Copilot 还是轻松做到了;另外还添加了一幅相关的图片。不过,Copilot 并没有给图片做合适的排版,而是直接让图片覆盖了整张 PPT 页面,需要用户进行调整。
此外,目前 PowerPoint 中的 Copilot 似乎仅支持向页面添加文字和图片。如果询问添加表格之类的内容,得到的答案则是一段有关如何添加对应页面元素的指引。

Excel
对于 Excel,目前 Copilot 还处于预览阶段,仅支持英文的 prompt。
目前,Excel 中的 Copilot 主要有以下几个功能:
- 根据现有数据添加新栏,并对现有的数据进行公式运算
- 按条件高亮数据
- 对数据进行排序的筛选,以及数据的简单分析。
Copilot 提供一个示例数据表,它包含了某公司近期进行市场营销活动的一些数据,本文采用此数据表进行简单体验。
添加公式栏
在 Copilot 中可以给数据添加经过运算的公式栏。例如,Copilot 的示例数据中包含两列「总计目标客户数量」和「参与用户数量」,我们可以通过后者除以前者得出一个转化率的数据,并添加到 Excel 中。无需我们想到,Copilot 即会直接建议我们添加相关数据,并给出相关数据的计算方式和解释说明。Copilot 可以在一定程度上理解自然语言,例如,我们可以向它提出计算每次营销活动的利润(profit)是多少,它就会协助我们进行计算,即使用「营收(Revenue)」减去「预算(Budget)」。

对数据进行排序、筛选、高亮操作
Copilot 也可以通过自然语言理解的方式来对数据进行排序、筛选、高亮操作,例如可以说「将营收前两名的数据高亮」「将参与用户数量从高到底排序」「筛选预算低于1000元的活动」等来对数据进行对应的操作。

不过,在筛选过程中,我也发现 Copilot 有些时候没有能够完成我的要求。例如,我想让它筛选出二月份(February)启动的活动,Copilot 就回复我目前无法做到;高亮出二月份启动的活动,也一直没有结果。
添加数据透视表并对数据做分析
Excel 中的 Copilot 还可以添加数据透视表(和数据透视图),并直接按我们指定的字段进行归类和计算。
在示例数据中,我们可以通过对应的 prompt 汇总一下不同活动类型(Campaign Type)的总预算,或者是平均收入等。例如,可以跟 Copilot 说「创建一个数据透视表,按活动类别计算平均营收(Create a PivotTable about average revenue by campaign type)」,Copilot 会在侧边栏中新建一个数据透视表并提供预览,如需要则可以添加到新的工作表。新的工作表中会直接生成一个数据透视表,可以对它进行各种操作。

Copilot 也可以为现有数据提供一些分析建议。例如,「为当前数据提供洞察(Insights with column)」这个 prompt 可能会告诉你不同数据列之间的关系。试了两次,它都会提示你这一列数据和另一列「高度相关」等。

其实从我个人的角度而言,Copilot 在 Excel 中的应用我是最为期待的:一方面,我希望 Copilot 能够从 AI 的视角来对数据分析进行洞察,能够想到我可能想不到的分析维度;另一方面,也希望 AI 可以代劳一些比较复杂的公式和操作,无需全部手动操作。但目前,Copilot 似乎还仅仅是在一定程度上可以理解自然语言的操作助手,确实还需要再努努力。
Copilot 应用
除了集成到 Office 中这一亮点功能,Copilot Pro 也提供聊天机器人服务,可以通过 Copilot 应用,或者在网页端使用。Copilot 的界面和此前的 The New Bing 类似,提供三种风格的回答;其中 GPT-4 可提供两种风格:创意和精确。Copilot Pro 则提供了在高峰时段 GPT-4 的优先使用权。

Copilot 应用可以通过 Windows Copilot 侧边栏、手机应用程序,以及网页进行访问,基本可以认为是可以联网的 ChatGPT,可以解答各类问题,并且通过搜索网络获得比 ChatGPT 更新的信息。
写在最后
Copilot Pro 作为微软极具野心的 AI 产品,借助 GPT-4 的大语言模型,已经在 Office 应用中整合落地。不过,这次 Copilot Pro 的体验只能说是差强人意,不仅需要需要借助特定的网络环境才能使用,而且一个月 20 美元的价格也确实是不菲。体验下来,感觉 Copilot 的发展还是需要从以下两个方面「齐头并进」优化。
一方面是,需要支持更多的 Office 功能:目前 Copilot 支持的 Office 功能还相对较少,例如针对特定文本元素的格式化、添加/删除/编辑特定的页面元素等,还做不到真正的「言出法随」,常常遇到的情况是一些 prompt 会超出目前 Copilot 的能力范围,不得不手动实现。
另一方面则是,对自然语言的理解和响应速度需要更快更准:目前的 Copilot 基于大语言模型已经对自然语言的理解水平相当准确,比 Siri 之流显然要聪明很多。但相对而言,Copilot 显然对某些特定的指令响应更准确。此外,可能有网络因素在,Copilot 的响应速度算不上太快。
AI 赋能 Office,还是希望它更堪用的时代能够早点到来。
> 下载 少数派 2.0 客户端、关注 少数派公众号,解锁全新阅读体验 📰
> 实用、好用的 正版软件,少数派为你呈现 🚀
© 本文著作权归作者所有,并授权少数派独家使用,未经少数派许可,不得转载使用。
如有侵权请联系:admin#unsafe.sh