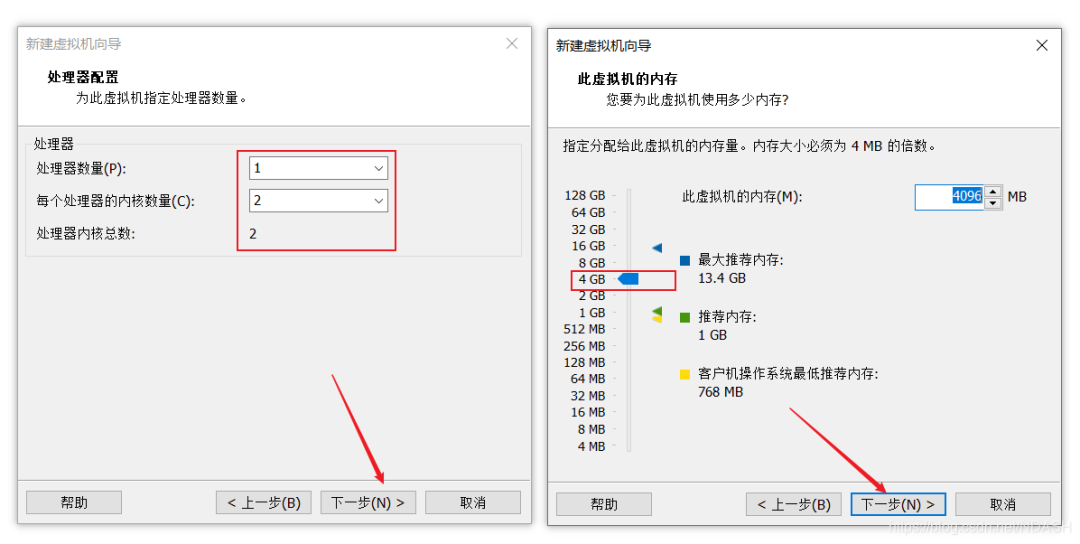
目录
一、qemu-img镜像转换工具
(一)raw、qcow2等镜像转换为vmdk
1、RAW镜像转换命令
1、新建虚拟机
*"注意一"!!!
*"注意二"!!!
*“注意三”!!!
*添加硬盘
选择需要登陆的账号
三、错误示范
*"注意四"!!!
二、VMware新建虚拟机
2、固件类型->"BIOS"
3、处理器、内存及其它配置
4、磁盘类型->“IDE”
5、选择磁盘
6、完成创建虚拟机
7、打开虚拟机
结语
一、qemu-img镜像转换工具
qemu-img(v2.3.0.0)镜像转换工具,对应有Windows和Linx版本,通过“命令”将raw、qcow2等镜像转换成vmdk文件。
【qemu-img下载地址:https://cloudbase.it/qemu-img-windows/】
(一)raw、qcow2等镜像转换为vmdk
1、RAW镜像转换命令
命令:./qemu-img convert -f raw NDASH.raw【镜像的绝对路径】 -O vmdk NDASH.vmdk【镜像的保存路径】
切换到qemu-img的目录下,shift右键进cmd敲命令;镜像转换快慢依据镜像的大小,转换成功后会换行显示可输入命令的状态,如下图;
-p 显示转换进度
-f 原有镜像格式
-O 输出镜像格式二、VMware新建虚拟机
VMware Workstation 16 Pro (v16.0.0)
【VM官网链接:https://www.vmware.com/products/workstation-pro/workstation-pro-evaluation.html】
1、新建虚拟机
1)新建虚拟机:
创建新的虚拟机->“自定义(高级)”->下一步,虚拟机硬件兼容性默认即可!
2)稍后安装操作系统
3)选择对应的镜像系统
4)虚拟机保存位置
选择对应操作系统;填写虚拟机名称、虚拟机保存的位置,默认保存在C盘,建议选择保存在其它容量大的分区里。
2、固件类型->“BIOS”
*“注意一”!!!
这个很重要!选择错误,系统无法正确引导启动。
Windows配置方面,旧系统一般选择BIOS,多数电脑都是UEFI,Windows服务器优先选BIOS!!!
3、处理器、内存及其它配置
有条件的建议配置高一些,方便运行虚拟机。处理器和内存分配太小了会卡,有时候镜像数据量大还不一定能运行起来。
4、磁盘类型->“IDE”
*“注意二”!!!
网络连接其实都可以,不过后面如果需要连接虚拟机服务器的数据库、网站等,就需要选择“桥接”;配置可自行查找或后面再补充说明。
磁盘类型一样看所选镜像,Windows Server选择的是“IDE”!!!
5、选择磁盘
*“注意三”!!!
选择现有磁盘还是物理磁盘的问题:看是否挂载镜像为本地磁盘;
区别:使用FTK Imager等挂载成本地磁盘,那做的所有操作都是虚拟的,就是不对原始镜像有修改!
而选择“使用现有虚拟磁盘”,会对镜像的数据进行改动!!!你的每一次操作都时刻在改变镜像的数据,所以要做好备份的准备!!!千万不要对原始镜像直接瞎搞,要做的话用副本!!!
6、完成创建虚拟机
到这里直接下一步即可完成虚拟机的创建了。
*添加硬盘
现在多数是两个镜像,一个系统盘一个数据盘【站库分离】,这时候就要在编辑里面,选择添加硬盘的方式,添加剩余的镜像到里面。
磁盘类型和前面一致
7、打开虚拟机
有时候使用主机的快捷键不是很方便,可以点虚拟机上面的小箭头将“CTRL+ALT+DELETE”快捷键发送到虚拟机,然后进入系统页面。
选择需要登陆的账号
三、错误示范
*“注意四”!!!
如果出现“Windows错误恢复”,再尝试正常启动、安全模式、修复系统还不行……,就别再别瞎折腾了,好好看下是不是步骤有误,操作系统有没有选错?磁盘类型有没有选错?特别是磁盘类型!!!我测试过一些Windows Server选择windows10也可以正常启动,选择windows7就不一定,有兴趣的可以自己研究!
如果出现“Windows错误恢复”,再尝试正常启动、安全模式、修复系统还不行……,就别再别瞎折腾了,好好看下是不是步骤有误,操作系统有没有选错?磁盘类型有没有选错?特别是磁盘类型!!!我测试过一些Windows Server选择windows10也可以正常启动,选择windows7就不一定,有兴趣的可以自己研究!
如果出现“Windows错误恢复”,再尝试正常启动、安全模式、修复系统还不行……,就别再别瞎折腾了,好好看下是不是步骤有误,操作系统有没有选错?磁盘类型有没有选错?特别是磁盘类型!!!我测试过一些Windows Server选择windows10也可以正常启动,选择windows7就不一定,有兴趣的可以自己研究!
结语
注意点照常写出来了,提醒下考虑到数据安全性!在选择现有磁盘时候,数据会被修改,务必使用备份进行实验操作!!!
书写片面,纯粹做个记录,有错漏之处欢迎指正。
【著作所有权归作者 [蘇小沐] 所有,商业转载请附上文章出处】
| 记录 |
|---|
| 最后编辑:2020 年 11 月 09 日 |
如有侵权请联系:admin#unsafe.sh