目前安装Windows 11 Moment 4更新的Windows 11 22H2/23H2会在任务栏看到Windows Copilot图标。
尽管任务栏图标可以轻松在任务栏设置中隐藏,但这并不意味着Windows Copilot被关闭,它还可以被调用。
当不慎按住 Win+C 那就会打开Windows Copilot , 如果你不想使用Windows Copilot也可以彻底将其关闭。
通过组策略禁用:
对于Windows 11专业版和企业版等支持组策略的版本,可使用以下组策略选项轻松禁用这个人工智能助手。
打开组策略并转到如下路径:本地计算机策略、用户配置、管理模板、Windows组件、Windows Copilot。
将关闭 Windows Copilot 策略设置为启用即禁止使用Copilot,设置为禁用或未设置均为默认启用Copilot。
使用注册表禁用:
对于没有组策略功能的家庭版、家庭中国版等版本,也可以通过添加注册表的方式来禁用Windows Copilot
首先转到以下注册表路径:计算机\HKEY_LOCAL_MACHINE\SOFTWARE\Policies\Microsoft\Windows
右键点击右侧空白处选择新建项并重命名为WindowsCopilot,然后打开WindowsCopilot这个项的子路径。
继续右键点击空白处选择新建DWORD32值并重命名为TurnOffWindowsCopilot,将其键值修改为1即可。
嫌麻烦的网友也可以直接合并蓝点网做好的注册表文件:https://dl.lancdn.com/landian/regedit/copilot
修改或合并注册表后如需重新启用WindowsCopilot,只需要将其键值从1修改为0即可,修改后为立即生效。
最后在任务栏里隐藏:
转到Windows 11设置、个性化、任务栏、任务栏选项、Copilot,点击后面的开关按钮将其从任务栏上隐藏。
这样用户看不到 Windows Copilot 而且使用快捷键也不能打开,除非重新通过注册表或组策略启用Copilot。
版权声明:感谢您的阅读,除非文中已注明来源网站名称或链接,否则均为蓝点网原创内容。转载时请务必注明:来源于蓝点网、标注作者及本文完整链接,谢谢理解。
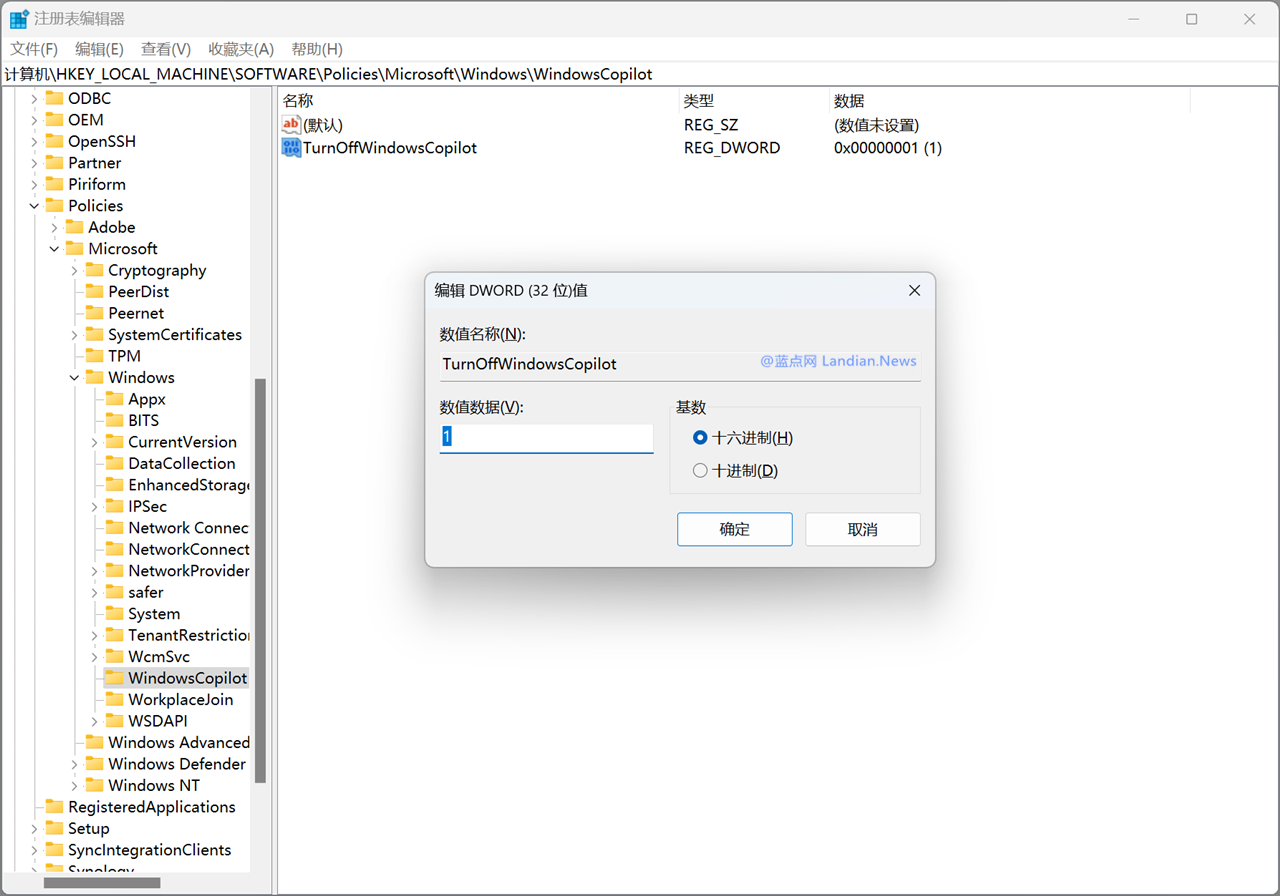
![[教程] 在Windows 11上彻底关闭Windows Copilot而不是隐藏图标](https://img.lancdn.com/landian/2023/09/100500-2.png)
![[教程] 在Windows 11上彻底关闭Windows Copilot而不是隐藏图标](https://img.lancdn.com/landian/2023/09/100500-1.png)
![[教程] 在Windows 11上彻底关闭Windows Copilot而不是隐藏图标](https://img.lancdn.com/landian/2023/09/100500-3.png)