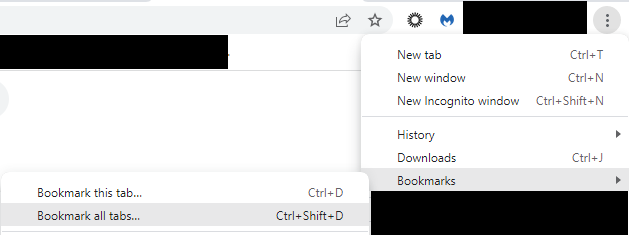When you are resting up from the physical part of your spring cleaning and you’re sitting behind your laptop or swiping left on your phone, why don’t you speed up your browsing experience with a few simple actions?
Let’s start with your browser, as that usually has the most impact on your perception of how “fast” your device is. In this post we will focus on the settings for Chrome since that is the browser with the biggest market share, but many browsers (like Edge) will have the same settings because they are based on the same Chromium codebase or they will have very similar settings (Firefox). We'll also mention where you can find similar or the same settings in Safari, if available. These will be shown in red.
There may be slight differences in the methodology and screenshots, based on the type of device, the operating system, your language settings, and maybe even the manufacturer of your device, but the basics should be pretty much the same as the Windows-based methods and screenshots shown in this post.
Backups
Before we start let’s take some precautions to minimize the chance of having regrets about our actions afterwards.
1. Backup your currently open bookmarks: More (three dots) > Bookmarks > Bookmark all tabs… (Safari: In the Menu bar > select Bookmarks > then choose Add Bookmarks for these {number of open} Tabs.)

This will create a Set of bookmarks of the currently open tabs.
You will see a prompt where you can provide a name for this set of bookmarks. Something with the date in it would make it easier to find if you plan to do this more often.
Name that set and save it by clicking the Save button.

2. Exporting your data can be used to synchronize your browser between devices, but it can also be used as a backup for your data.
To create a backup click on More (three dots) > Settings > Turn on sync… Then log in to your Google account and access sync settings by clicking on Settings:

(Safari: click the Apple menu in the top left corner of your screen. Then click System Preferences > Click iCloud > select the checkbox next to Safari.)
Then select Manage what you sync and turn on Sync everything if it’s disabled, or make a custom selection of what you want to back up.

Once you’ve decided what to sync, it’s all automatically available across devices, as long as you sign in with the same Google account. When push comes to shove you can use this as a backup to restore your browser. If you were not using sync between devices before you started, you may want to turn it off once you are satisfied everything went well.
Speeding up
1. Check if you have the latest version of Google Chrome. Updates not only introduce new features, they also improve security and fix bugs.
Under More (three dots) > Help > About Google Chrome you can find what version you are on. If there is an update available, Chrome will download and install it. When it’s done you need to relaunch the browser to complete the update.

Safari: Go to the Apple menu > System Settings > click on Software Update > if updates are available click Restart Now to install them. Once your macOS has updated, Safari will be up to date too.
2. Close some of those tabs that open every time you start your browser. Each site will take some time to load and that slows down your browser. Remember, you can create a set of sites that you need every day and the rest can be moved to your bookmarks so you can always find them.
Now you can start closing tabs and create a set of tabs that you would like to start your sessions with. Once all the unnecessary tabs are closed, click on More (three dots) > Settings > On startup. Select Open a specific page or set of pages.

Click on Use current pages and the currently open tabs will be the ones you see at the start of every browser session.
Safari: open the tabs you want to start with and use the method outlined under backups to create a set of bookmarks. Name that set of bookmarks, for example “Startup”. Go to Safari menu > Preferences > select Choose tabs folder from the New windows open with drop-down list. Select the folder of bookmarks (e.g. Startup) you created. Then, click Choose.
3. Under Performance > Memory Saver you can find another way to minimize the impact of your open tabs. When on, Chrome frees up memory from inactive tabs. This gives active tabs and other apps more computer resources and keeps Chrome fast. Your inactive tabs automatically become active again when you go back to them.

4. Clean out some clutter you have picked up over time. Click on More (three dots) > Settings > Privacy and security. Click on Clear browsing data. This will open a prompt where you can select which data to clear. The top four are usually the ones you will want to clear. If you are using Chrome as a password manager you will certainly want to leave the fifth one unchecked.

Cookie warning: if you delete all your cookies, you will find that you will have to log in on several sites, so have your password manager ready or be selective about which cookies to delete. If you uncheck Cookies and other site data here, you can select which ones to delete if you click More (three dots) > Settings > Privacy and security > Cookies and other site data > See all site data and permissions. This allows you to go over a complete list and make more granular decisions. You can use the trash can symbol behind each site’s symbol to remove the site data and permissions.

Or use the dropdown arrow to have even more options.
Safari: Click the Safari menu > Clear History... > in the Clear field choose All History > click Clear History.
5. When it comes to browser extensions that you only use occasionally, you might consider disabling them until you need them. And if you no longer use them at all, remove them. Depending on the type of extension, the difference in surfing speed can be noticeable.
Click More (three dots) > Settings > Extensions to see an overview of the currently installed browser extensions.

The one(s) with the slide to the right (showing blue) are enabled and the one(s) with the slider to the left (showing in grey) are disabled. Any unwanted or no longer needed extensions can be removed by clicking on the Remove button in the extension’s tile.
Safari: Choose Safari > Settings > Extensions. To turn off an extension, deselect its checkbox. To uninstall an extension, select the extension and click the Uninstall button.
6. Preload your pages. Click More (three dots) > Settings > Privacy and security > Cookies and other site data. Here you can turn on Preload pages for faster browsing and searching.

7. Scan your device with Malwarebytes to see if any malware is lurking on it. Clearing up any malware on your system is a surefire way to speed it up. And it means you are safer, too!
If you came here looking for a resolution for an extremely slow browser and all of the above didn’t help, there could be other reasons at play. You can try resetting Chrome to default or even uninstall and re-install Chrome.
If a certain site isn’t working properly, you can also try opening the site in an Incognito window. Click More (three dots) and then New Incognito Window. Then copy and paste the URL of the problem site in the address bar and see if it works now. If it does solve the issue, then circle back to point 4 and remove all the cookies and data of the domain that the problem site belongs to.
Malwarebytes removes all remnants of ransomware and prevents you from getting reinfected. Want to learn more about how we can help protect your business? Get a free trial below.