
0x00 前言
Android渗透平台搭建的系列文章第二篇,介绍Android设备OnePlus6T上安装Win11操作系统的方法,记录细节。
测试设备:OnePlus 6T 10g+256g 迈凯伦
简单理解:采用骁龙845处理器的手机设备能够安装Arm版的Win11
完整资料:https://renegade-project.cn/#/README
参考资料:
http://www.oneplusbbs.com/thread-4446250-1.html
https://forum.renegade-project.org/t/6-windows/194
https://www.bilibili.com/video/BV1kM4y137bR
https://silime.gitee.io/2021/05/20/Windows10-on-arm64/
https://baijiahao.baidu.com/s?id=1721563590612500439&wfr=spider&for=pc
0x01 简介
本文将要介绍以下内容:
深度刷机的方法
安装Win11的准备
安装Win11的方法
0x02 深度刷机的方法
这里把深度刷机放在第一部分,是因为在刷机过程中很容易黑砖,只能通过深度刷机进行还原
在刷机过程中,错误的操作有可能导致手机无法开机,即9008 download模式,即常说的黑砖
这时只能通过深度刷机的方法重新刷入系统,也就是常说的救砖
救砖教程参考资料:http://www.oneplusbbs.com/thread-4446250-1.html
1.下载文件
在救砖教程中提供的网盘进行下载
(1)9008驱动
网盘中的高通9008驱动(推荐).exe
(2)线刷救砖包
OnePlus 6T迈凯伦定制版有专用的救砖包,网盘中提供的迈凯伦救砖包是氧OS版,后续还需要升级成氢OS
(3)一加万能工具包
如果无法识别OnePlus 6T,可以安装一加万能工具包 -> 驱动安装 -> 黑砖驱动
(4)氢OS系统安装包
文件列表如下图
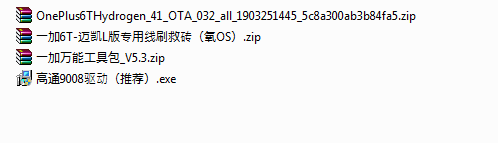
2.安装9008驱动
运行高通9008驱动(推荐).exe
3.安装底层驱动
(1)在Windows系统打开设备管理器,位置:我的电脑->右键->管理,在计算机管理中选择设备管理器
(2)OnePlus 6T在关机状态下,同时按住音量+和音量-不放,通过USB数据线将OnePlus 6T连接Windows系统
等待Windows系统自动安装驱动
在设备管理器中,查看”端口(COM和LPT)”,如果出现Qualcomm HS-USB QDLoader 9008(COM3)代表底层驱动安装成功,如下图
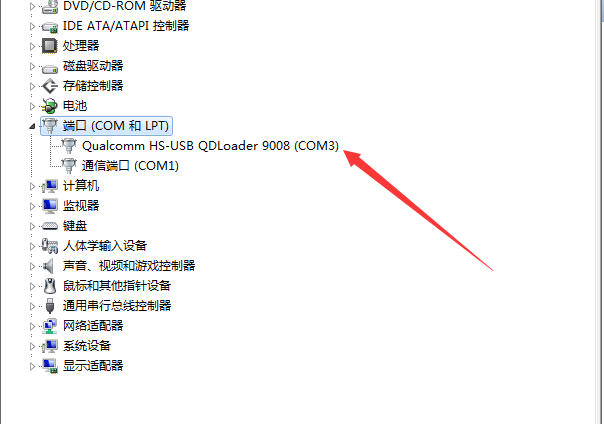
(3)管理员身份运行MsmDownloadTool V4.0.exe
如下图

点击Start开始刷机,如下图
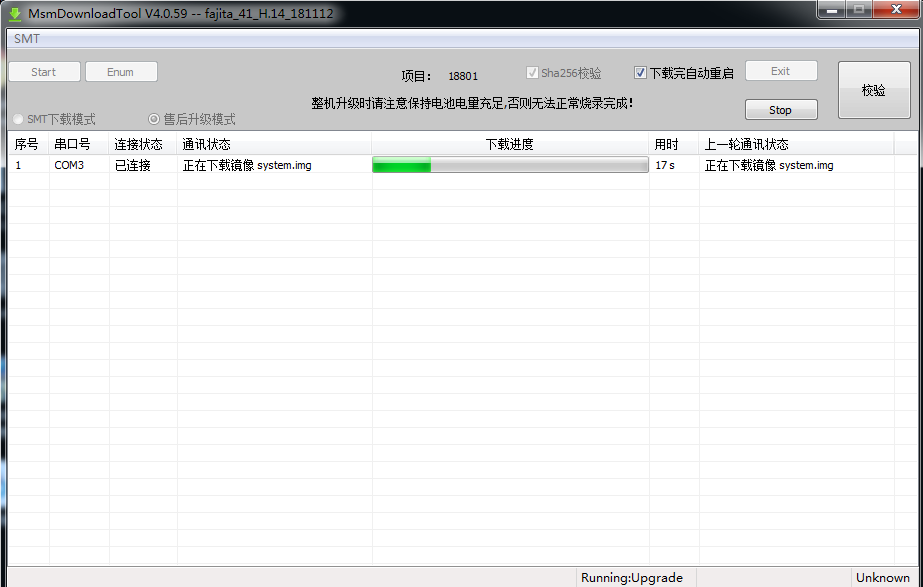
等待一段时间,刷机成功,如下图

OnePlus 6T会自动开机,进行初始化,默认安装氧OS
4.刷入氢OS
网盘中提供的迈凯伦救砖包是氧OS版,需要刷成氢OS,可以使用OnePlus 6T内置的本地升级功能
(1)将OnePlus6THydrogen_41_OTA_032_all_1903251445_5c8a300ab3b84fa5.zip复制到OnePlus 6T的根目录
(2)在OnePlus 6T上依次选择设置 -> 系统 -> 系统更新-> 右上角设置 -> 本地升级,选择OnePlus6THydrogen_41_OTA_032_all_1903251445_5c8a300ab3b84fa5.zip
等待升级完成,点击重启手机
5.升级氢OS Android 10
在OnePlus 6T上依次选择设置 -> 系统 -> 系统更新,进行在线升级
在线升级后,最新版本为Android 11,在安装Win11之前我们先需要降级到Android 10,可以采用以下方法进行降级:
下载降级包:https://download.h2os.com/OnePlus6T/Back/OnePlus6THydrogen_34.K.51_OTA_051_all_2105262300_downgrade_e10c56ab63f04596.zip
在OnePlus 6T上依次选择设置 -> 系统 -> 系统更新-> 右上角设置 -> 本地升级,选择OnePlus6THydrogen_34.K.51_OTA_051_all_2105262300_downgrade_e10c56ab63f04596.zip
补充:官方OnePlus 6T系统安装包的下载地址:
https://www.oneplus.com/cn/support/softwareupgrade/details?code=PM1574150307705
注:
我也考虑过在氢OS Android 9进行卡刷直接升级到OS Android 10的方法和在氢OS Android 11进行卡刷直接降级到OS Android 10的方法,但是这两种方法我在测试过程中失败了,都是因为无法通过Bootloader模式安装TWRP
0x03 安装Win11的准备
Windows系统只需要配置adb和fastboot,然后是一些文件的下载
1.adb和fastboot
需要下载到Windows系统并配置环境变量
这里可以选择一键下载配置,下载地址:https://forum.xda-developers.com/t/official-tool-windows-adb-fastboot-and-drivers-15-seconds-adb-installer-v1-4-3.2588979/#post-48915118
运行adb-setup-1.4.3.exe按照提示即可
2.TWRP下载
下载页面:https://twrp.me/oneplus/oneplus6t.html
下载地址:
https://dl.twrp.me/fajita/twrp-3.6.1_9-0-fajita.img
https://dl.twrp.me/fajita/twrp-installer-3.6.1_9-0-fajita.zip
下载得到文件twrp-3.6.1_9-0-fajita.img和twrp-installer-3.6.1_9-0-fajita.zip
twrp-3.6.1_9-0-fajita.img用于通过fastboot启动TWRP,twrp-installer-3.6.1_9-0-fajita.zip用于永久安装TWRP
3.parted下载
Linux下的分区工具
源码下载地址:https://alpha.gnu.org/gnu/parted/parted-3.3.52.tar.xz
需要手动编译
也可以下载编译好的文件:https://pwdx.lanzoux.com/iUgSEmkrlmh
下载得到文件parted
4.驱动下载
项目页面:https://github.com/edk2-porting/WOA-Drivers
一加6T的下载地址:https://github.com/edk2-porting/WOA-Drivers/releases/download/v1.1.1/fajita.tar.gz
下载得到文件fajita.tar.gz
5.UEFI固件下载
项目地址:https://github.com/edk2-porting/edk2-sdm845
一加6T的下载地址:https://github.com/edk2-porting/edk2-sdm845/releases/download/v1.1.1/boot-fajita-10g.img
下载得到文件boot-fajita-10g.img
6.Win11镜像下载
下载arm版的Win11镜像文件,解压后将sources\install.wim复制提取出来
最终得到文件install.wim
7.Dism++下载
项目地址:https://github.com/Chuyu-Team/Dism-Multi-language
下载地址:https://github.com/Chuyu-Team/Dism-Multi-language/releases/download/v10.1.1002.1/Dism++10.1.1002.1.zip
解压缩得到文件夹Dism++10.1.1002.1
8.WinPE 下载
在参考资料中的百度网盘中下载
解压缩后的文件列表如下:
boot文件夹
efi文件夹
sources文件夹
bootmgr.efi文件
0x04 安装Win11的方法
1.解锁Bootloader
注:
解锁Bootloader将擦除Android系统的所有数据
(1)启动开发者选项
打开OnePlus 6T,依次选择设置 -> 关于手机,多次点击版本号可启动开发者模式
(2)修改手机设置
依次选择设置 -> 系统 -> 开发者选项,打开OEM解锁、USB调试和高级重启
按住电源键,选择引导加载器,进入Bootloader模式,此时DEVICE STATE状态为locked
(3)连接设备
通过USB数据线将OnePlus 6T连接Windows系统
(4)解锁
Windows系统的命令行执行:
fastboot oem unlock
OnePlus 6T用音量+选择yes,按电源键进行确认
至此,解锁完成。
解锁操作将会清空所有数据,此时需要重新启动开发者模式,打开USB调试和高级重启
解锁后每次开机会出现提示The bootloader is unlocked
2.刷入TWRP
(1)进入Bootloader模式
在关机状态下,同时按住电源键和音量-
也可以在开机状态下,按住电源键,选择引导加载器,进入Bootloader模式
此时DEVICE STATE状态为unlocked
(2)连接设备
通过USB数据线将OnePlus 6T连接Windows系统
通过Windows系统命令行查看设备:
fastboot devices
能够获得回显
(3)刷入TWRP
Windows系统的命令行执行:
fastboot boot twrp-3.6.1_9-0-fajita.img
如下图

等待OnePlus 6T启动TWRP
3.分区
进入TWRP后,将parted复制到OnePlus 6T的根目录,将twrp-installer-3.6.1_9-0-fajita.zip复制到OnePlus 6T的根目录
在TWRP中,安装twrp-installer-3.6.1_9-0-fajita.zip,这是为了方便以后在进入Recovery模式会自动启动TWRP
在TWRP中,选择Reboot -> Recovery,重新进入Recovery模式
此时可选择两种方式运行parted进行分区:
(1)通过Windows的命令行执行
adb shell cp /sdcard/parted /sbin/ chmod 755 /sbin/parted umount /data && umount /sdcard parted /dev/block/sda
(2)在OnePlus 6T的TWRP中直接操作
依次选择Advanced -> Terminal
cp /sdcard/parted /sbin/ chmod 755 /sbin/parted umount /data && umount /sdcard parted /dev/block/sda
执行cp /sdcard/parted /sbin/的原因是因为在执行umount /sdcard后,无法访问/sdcard下的文件
查看分区:
(parted) p
删除分区userdata:
(parted) rm 17
创建分区:
(parted) mkpart esp fat32 6559MB 7000MB (parted) mkpart pe fat32 7000MB 17000MB (parted) mkpart win ntfs 17000MB 200GB (parted) mkpart userdata ext4 200GB 246GB
我的环境下,esp对应的分区号为17,对应的命令如下:
(parted) set 17 esp on
在TWRP中,选择Reboot -> Recovery
4.格式化
重新进入Recovery后依次选择Advanced -> Terminal,命令如下:
mkfs.fat -F32 -s1 /dev/block/by-name/pe mkfs.fat -F32 -s1 /dev/block/by-name/esp mkfs.ntfs -f /dev/block/by-name/win mke2fs -t ext4 /dev/block/by-name/userdata
在TWRP中,选择Reboot -> Recovery,重新进入Recovery模式
5.挂载PE
重新进入Recovery后,将以下文件复制到手机中:
install.wim,Win11 ISO文件中的sources\install.wim
boot,解压自winpe
efi,解压自winpe
sources,解压自winpe
bootmgr.efi,解压自winpe
Dism++10.1.1002.1
fajita,解压自https://github.com/edk2-porting/WOA-Drivers/releases/download/v1.1.1/fajita.tar.gz
boot-fajita-10g.img,下载自https://github.com/edk2-porting/edk2-sdm845/releases/download/v1.1.1/boot-fajita-10g.img
文件如下图

注:
手机使用fat32格式,无法直接复制大于4G的文件,可以选择将其复制到U盘中
选择Advanced -> Terminal,将文件复制到PE分区的命令如下:
mount /dev/block/by-name/pe /mnt cp -r /sdcard/* /mnt
6.切换分区,选择Slot B
在TWRP中,选择Reboot -> SlotB
7.启动PE
在TWRP中,选择Install -> Install Image -> /mnt/boot-fajita-10g.img,刷入镜像的分区选择Boot
手机重启后进入PE系统,在手机上接入键盘、鼠标和U盘
8.安装Win11
打开PE中的C:\Dism++10.1.1002.1\Dism++ARM64.exe
在Dism++的页面,依次选择文件 -> 释放镜像
第一个参数设置为install.wim
第二个参数安装路径设置为D盘
勾选添加引导
点击确定
释放完毕后需要修复引导,依次选择工具箱 -> 修复引导
9.安装Win11驱动
在Dism++的页面,依次选择打开会话 -> 驱动管理 -> 添加驱动,选择fajita文件夹即可
10.设置盘符
我的环境下,esp对应的分区号为17,在PE中的CMD输入以下命令:
diskpart select disk 0 list part select part 17 assign letter=Y exit
打开Y盘确认是否成功创建文件夹EFI
11.关闭签名验证
关闭签名的命令如下:
bcdedit /store Y:\efi\microsoft\boot\bcd /set {Default} testsigning on
bcdedit /store Y:\efi\microsoft\boot\bcd /set {Default} nointegritychecks on关闭PE系统:
shutdown -s -t 0
12.进入Win11
按电源键进行开机,等待安装即可
补充1:Win11切换至Android
开机时按音量+,选择UEFI BootMenu,再选择Reboot to other slot
补充2:Android切换至Win11
进入Recovery模式,在TWRP中,选择Reboot -> SlotB
0x05 小结
本文介绍了在OnePlus6T上安装Win11的完整方法。
如若转载,请注明原文地址
如有侵权请联系:admin#unsafe.sh