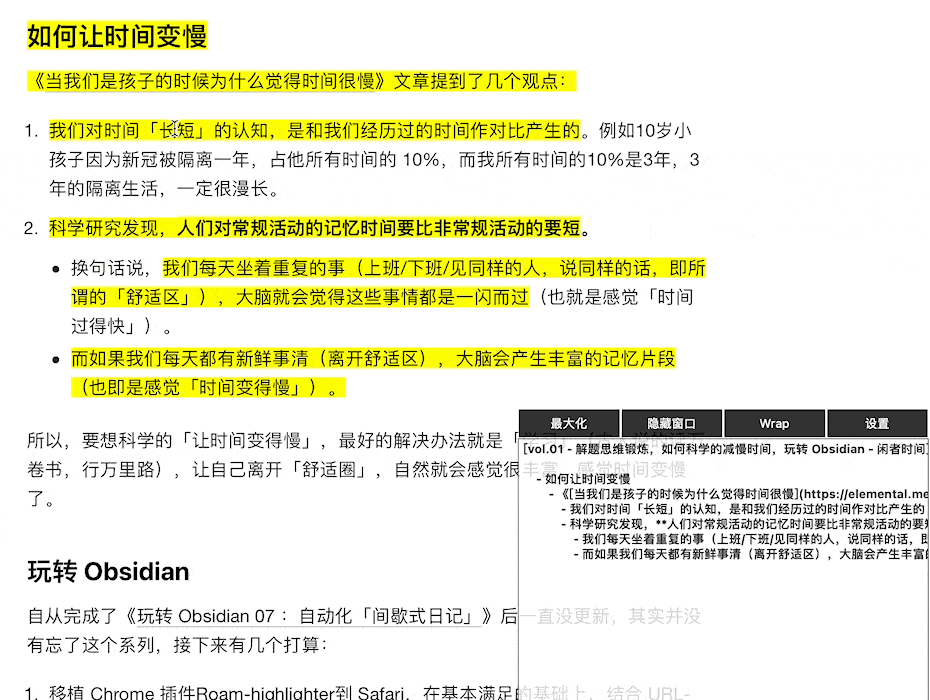为了在 Safari 中愉快地摘录文章,我开发了「obsidian-highlighter」扩展
Matrix 首页推荐
Matrix 是少数派的写作社区,我们主张分享真实的产品体验,有实用价值的经验与思考。我们会不定期挑选 Matrix 最优质的文章,展示来自用户的最真实的体验和观点。
文章代表作者个人观点,少数派仅对标题和排版略作修改。
Obsidian 已经成为了当下炙手可热的热门「知识管理」工具,自2020年接触依赖使用已近两年,也在「少数派」分享了《玩转 Obsidian》系列文章。个人在使用 Obsidian 的过程中,最重要的一个环节就是「文章摘录」。我在《玩转 Obsidian 05:如何进行阅读及摘要》中曾介绍了一款 Chrome 下的扩展 「Roam-highlighter」可以很方便的将网页内容摘录到笔记中。
这款扩展一直都是我配合 Obsidian 使用的利器,但是自从我将 safari 当做主流浏览器(没错它现在很棒了)后就遇到麻烦了,由于有大量的文章需要摘录,就会不停的在两个浏览器来回切换,为了解决这个问题,我就想有没有可能在 Safari 中实现同样的扩展。于是就开始着手研究如何开发 Safari 浏览器扩展,经过一番折腾,终于顺利上架 Mac App Store,所以今天就在少数派跟大家介绍一下插件的使用。
本文含有大量 Gif 图片,加载稍慢,可以等页面加载完成后观看,也可以直接看下边的视频介绍。
开始
Obsidian-highlighter 是一款 Safari 扩展应用,启动「Obsidian-highlighter」插件可直接在 Safari 中对「网页原文」进行「高亮标注」,并且最大限度的保留原文的样式(Header、加粗、斜体、链接甚至层级)。同时提供对 Obsidian 友好的 markdown 格式,支持一键将「高亮标注」导入(或者手动粘贴)到 Obsidian 中。

如何使用
在 Mac App Store 搜索「obsidian-highlighter」安装后即可使用。也可以 点击安装。推荐查看以下视频快速掌握使用方法: B 站、Youtube作者基于 Mac Safari 开发和调试,大家可放心使用。如果遇到问题、疑问、想法或请求可以通过使用 GitHub 问题追踪器:Submit an Issue.
激活扩展

在 Safari 打开网页,按下快捷键 Alt+X 或者点击扩展栏右上角的图标,均可激活 Obsidian-highlighter 扩展。激活仅适用于当前打开的 Tab 页面,新建页面要重新激活扩展。
扩展应用激活后,再次按下快捷键 Alt+X 或点击右上角图标可以「隐藏/显示」右下角窗口(PS:窗口隐藏状态下,扩展应用仍可用)。
高亮标注

在 Safari 的任何页面中,我们都可以使用 Obsidian-highlighter 扩展进行「高亮标注」。在网页中选中一段文字,并按下快捷键 CMD+X 完成「高亮标注」,被标注的文字会显示「黄色底色」。
当完成「高亮标注」后,当前内容会自动保存到「剪贴板」中,同时标注内容也会「展示」在右下角窗口中,方便我们查看样式。(这些样式等同于将来导入到 Obsidian 中的样式)
拷贝标题和URL

如果只是想要拷贝标题+URL,只需要在激活扩展之后,按下 CMD+X 快捷键即可,此时无需选中任何文字,标题+URL 就会以 Markdown 格式保存到剪贴板。
保持缩进和原始样式

在进行「高亮标注」按下 CMD+X 的时候,Obsidian-highlighter 会自动保持原文中的样式(加粗/URL)以及层级,并按照 Markdown 格式保存。
调整高亮层级

对于已经进行了「高亮标注」的文本,可以通过将「标注内容」再次选中后,按下 Alt+A 进行层级调整。注意,这只会影响被调整的这一行后续高亮标注内容的层级,所以如果需要调整一段内容的层级,应该在这段内容的上一段进行「层级调整」
移除高亮标注


共有三种方式移除「高亮标注」:
- 单行移除:选中要移除的「高亮内容」后,再次按下
Cmd+X。 - 整段移除:鼠标选中要移除「高亮标准」任意部分内容,按下
Alt+Click(鼠标点击)。 - 移除所有:按下快捷键
Alt+Q。
「双向链接」

可以对已经进行过「高亮标注」的内容添加「双向链接」。被设置成「双向链接」后,底色变成蓝色。设置单词为「双向链接」:在已经「高亮标注」的段落上,双击,即可选中一个单词,同时单词被设置为「双向链接」
设置一句话为「双向链接」:在已经「高亮标注」的段落上选中一段内容,按下 Alt+Z,即可设置为「双向链接」。删除「双向链接」:在「双向链接」上按下 Alt+Click(鼠标左键单击),即可删除「双向链接」(蓝色变回黄色)。
修改窗口大小
修改窗口大小,保存后窗口尺寸变化

修改标题
修改标题,两种方式:
方式1:直接修改,本次生效

方式2:新建标题样式,保存后可以一直使用

换行处理
换行指的是「每次」选中一段进行「高亮标注」时,其中如果有换行,将按照如下四种方式进行处理
方式1:默认-所有换行都新建子弹笔记,并保持在同一层级。此方式为默认设置,即默认情况下,插件会保存当时选中内容的层级,并按照「子弹笔记」的方式进行保留。

方式2:每个换行都处于第一段的下一级。此方式会每一次「高亮标注」的内容中的换行都放到第一行的下边。

方式3:每个换行都按「软换行」处理。即每个换行都保留,但是并不按照「子弹笔记」方式保留缩进。

方式4:用空格替代换行。顾名思义,将所有换行替换为「空格」。
导入到 OBSIDIAN

在设置中可以通过配置「库名」和「路径」,支持一键导入到 Obsidian。「库名」就是 Obsidian 的仓库名称,默认值是 personal,正常情况下,你需要改成自己的「库名」,否则会遇到如下报错:

「路径」就是指我们需要导入到 Obsidian 中的路径,默认导入到 highlight/ 下。
进阶技巧
中文符号遇到长链接导致奇怪换行
我们在进行中文摘录的时候,如果你喜欢「大段大段」的选择并进行摘要,很可能遇到如下奇怪的换行:

出现这个问题的原因是 JavaScript 脚本在解析 Select 文本的时候,会将 # HTML <a> 也就是我们所说的「长链接」解析成两段,所以导致这里换成了两行。
要想解决此问题,分两步:
第一步:设置「换行方式」为「删除掉换行」。

第二步:重新摘录,不再「大段摘录」,而是逐行选择重点内容进行摘录,由于 Obsidian-highlighter 会自动保持原有层级,所以最终呈现效果如下:

PS:我们摘录内容并不是「拷贝」内容,所以建议根据阅读的结果进行「精选摘录」而非「大段标注」,否则就失去意义。
逐级调整段落层级
有时候我们摘录的原文层级并不是我们想要的层级,这时候就需要我们手动调整「层级」,例如一段文字如下:

图中我也标记了期望的层级样式,下边我们根据上文中「调整层级」的设置进行处理,但是这里一定要记住一点「我们调整的是当前选中段落的下一级」:
例如我们希望「自信的产生」是顶层,则选中「自信的产生」,并按下 Alt+A 当颜色变为「红色」时,代表这一行以下内容都是这一行的「下一级」,如图:

下一步我们希望「怎么增加自信」成为第二级,此时关键在于选中「怎么增加自信」的上一段,并按下 Alt+A 知道字体变成「蓝色」代表他下边的内容都是这一行的「上一级」,如图:

如此反复调整,最终就可以得到我们想要的层级了:

最后
当前扩展的灵感和源代码均来自 Chrome 浏览器插件 roam-highlighter,我在用它搭配 Obsidian 对文章摘录的时候非常方便,并在多篇文章中分享了使用方法:
将 Chrome 插件「roam-highlighter」迁移到 Safari 中过程中也发现了一些 Bug 和使用上的问题,后续我会继续维护并修复相关问题。
感谢大家支持,并欢迎大家上报问题 Submit an Issue。
定价方式和送码活动
obsidian-highlighter 本身开源的,迁移后的代码我也在 Github 开源,但是上架 Mac App 还是有些成本,所以价格定在 3元。
为了回馈少数派用户,欢迎大家在评论区说说对本插件的建议,或者自己平时用 Obsidian 进行摘录的工具和方法。我将在一周后(4 月 13 日)选择 15 位读者赠送 obsidian-highlighter 的兑换码。
个人一直在维护《玩转 Obsidian》系列文章,并持续更新,对此系列感兴趣可以在以下渠道找到相关文章:
玩转 Obsidian 系列目前包括文章:
- 《玩转 Obsidian 01:用 Obsidian 打造「知识循环」利器》
- 《玩转 Obsidian 02:基础设置篇》
- 《玩转 Obsidian 03:如何记录「间歇式日记」》
- 《玩转 Obsidian 04:为什么推荐使用 Obsidian 做知识管理》
- 《玩转 Obsidian 05:如何进行阅读及摘要》
- 《玩转 Obsidian 06:如何用渐进式总结笔记,把知识交给未来的自己》
- 《玩转 Obsidian 07 :自动化「间歇式日记」》
可以在 Twitter、Telegram 、instagram 等渠道关注我,获取更多有意思的讯息。
> 下载 少数派 2.0 客户端、关注 少数派公众号,解锁全新阅读体验 📰
> 实用、好用的 正版软件,少数派为你呈现 🚀
© 本文著作权归作者所有,并授权少数派独家使用,未经少数派许可,不得转载使用。
本专栏和大家探讨「知识管理」的各种层级和方法,其目的为启发思考与共同探索并找到适合自己的「知识管理之术」。