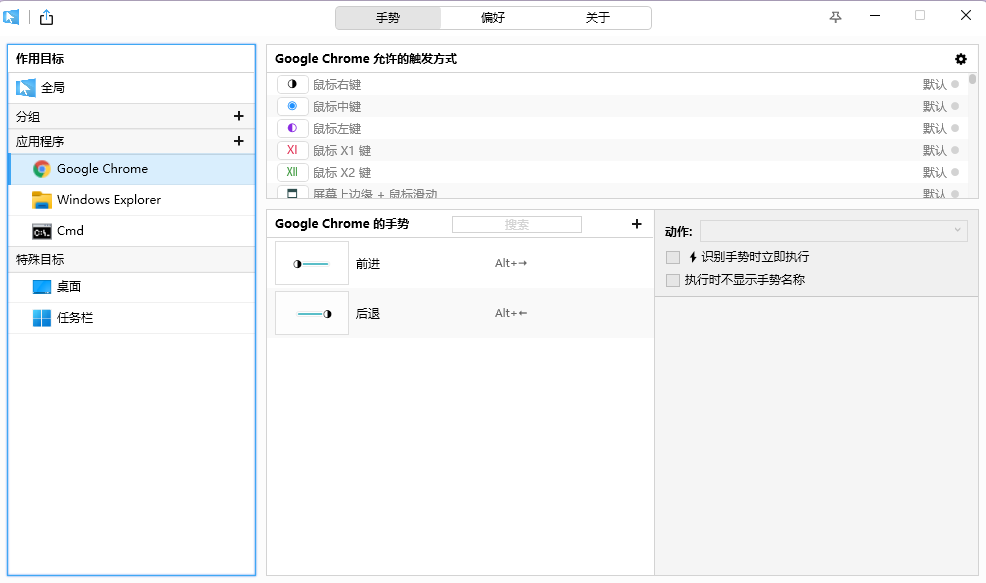把鼠标手势玩出花:macOS / Windows 效率工具 WGestures 2
虽然只使用单纯的鼠标和键盘,我们就已经可以灵活自如地使用桌面操作系统,但这远远达不到高效率——即便一个简单的复制 / 粘贴动作就需要使用鼠标点击多次。这也是为什么我们还会使用键盘快捷键来达到便捷操作,因为这在一定程度上可以在使用系统以及软件时尽可能地减少点击,让操作变得更快捷。
虽然键盘快捷键可以一定程度上减少点击,但是对于很多人而言大量的快捷键对应的命令需要进行记忆,并且对于英语是非母语的我们而言,也很难直观地将快捷键和对应的操作命令对应起来。因此「鼠标快捷键」——鼠标手势出现了。相比键盘快捷键,鼠标手势的最大优势在于「直观」——通过鼠标划出轨迹就可以快捷地进行系统和软件上的操作,这种完全凭借直觉的操作更为人性化,也在一定程度上不用再记忆大量的键盘快捷键。
当然这么便捷的操作方法也并非是系统自带工具,我们需要通过专门的鼠标手势软件来进行一系列的设置,比如今天介绍的这款 macOS 和 Windows 跨平台应用:WGestures 2。
基础手势操作
WGestures 2 的整个配置界面其实非常简单,作为一款纯粹的鼠标手势软件,自然在功能上只围绕设置手势——设置界面的左侧的「作用目标」,表示的是手势可以在哪些场景或者软件中生效,而中间上方则是「触发方式」,即哪些按键(鼠标上的按键或者鼠标按键加上键盘上的某个按键)可以触发手势,下方则是与之对应的手势项目中具体的鼠标手势以及对应的操作。

选中某个手势后,你可以在右侧的动作中对其进行设置,这里动作可以是直接映射为键盘原本的快捷键,也可以是打开某个脚本或者是软件,也可以是打开某个网址网站。下方则是识别之后的动作,比如说是否在「识别到手势后立即执行」上面的动作,以及在执行的时候是否显示对应的手势名称。最后则可以选择是否激活目标的窗口以及选择输出类型,由于大部分鼠标手势更像是模拟映射到键盘的快捷键,这里默认选择「按下和释放」即可。

WGestures 2 提供了相当多「开箱即用」的基本鼠标手势操作,这使得我们无需单独创建就可以立即使用,当然我们也可以针对个人的使用习惯来选择启用和禁用手势。比如在全局下我更习惯使用键盘快捷键来进行复制 / 粘贴,因此我删除了对应的鼠标手势。而浏览器前进和后退上因为并没有很顺手的键盘快捷键,加之直接鼠标点击并不便于操作,所以开启对应的鼠标手势操作反而更简单。

当然为了避免和日常操作产生冲突,WGesture 2 中并没有只使用鼠标左键就可以触发鼠标手势的操作,因此鼠标手势大多数基于鼠标的右键或者中键,而使用起来其实也很容易理解,拿我个人最长使用的「后退」操作为例,在我浏览的网页上按住鼠标的右键然后从右向左滑动鼠标,松开鼠标后对应的网页就会跳转回上一页,是不是很简单呢?
创建手势
当然在 WGestures 2 中也可以创建自定义的鼠标手势,以使用鼠标手势在任何场景下都可以快速地打开浏览器进行 Google 搜索为例,首先在 WGestures 2 设置中找到左侧的「作用目标」栏,然后选择「全局」。

在中间的「手势」栏中点击右侧的「+」来添加一个单独的手势并录入手势,按照描述只需要根据自己的喜好,比如按住鼠标右键后滑出鼠标轨迹,为了避免识别错误这里可以去掉「替换所有相似手势轨迹」,之后点击确定来录入手势。

紧接着我们就可以设定相关动作了,因为是快速打开搜索,那么在右侧的「动作」中就要选择「Web 搜索 / 打开网址」,之后勾选「识别手势时立即执行」,在下方的浏览器选择「系统默认」,搜索引擎选择「Google」,并且我们还可以编写变量来替换搜索的关键字并完成配置。
之后我们可以测试下效果,在屏幕上使用鼠标滑出轨迹手势后会显示出当前设置的这个手势名称并执行打开 Google 搜索的操作,相比先打开浏览器然后进行搜索要快上不少。
把鼠标手势玩出花样
当然作为一款专注于鼠标手势的工具,WGestures 2 可能并不仅仅只是单纯的鼠标手势——毕竟如果只是单纯地依靠鼠标按键以及轨迹有时候并不那么直观,因此 WGestures 2 在纯粹的鼠标手势之外还加上了鼠标位置的概念,当鼠标位于屏幕的不同位置时可以直接触发相关的动作。

比如 WGestures 2 中默认为屏幕的四周都设置为触发区域,当鼠标移动到屏幕的四周时,无需按键就会触发相应的动作,比如当鼠标移动到屏幕右下角时就可以直接触发「显示桌面」,鼠标移动到左下角时会自动打开「开始菜单」等等,这对于类似 Windows 11 这种没有「回到桌面」的系统来说可以说非常方便。

此外 WGestures 2 还将键盘修饰键和鼠标手势融合在了一起,这非常适合我这种记不住传统键盘快捷键的系统用户,比如说我需要在全局模式下打开 WGestures 2 的设置,那么只需要按住鼠标右键然后再按键盘上的 W 键和 G 键就可以快速调出。这也适合用在自定义鼠标手势上,比如依旧是设定快速打开 Google 搜索,则可以在录入手势上选择「鼠标右键」+ 「S 键」+ 「G 键」来快速打开,这比单纯的鼠标手势估计还更容易记忆,并且识别起来也更快。
当然如果我们希望可以通过一次手势后可以选择使用哪种搜索引擎进行搜索,那么我们还可以创建手势自定义菜单,这里还是拿刚才的 Google 搜索的鼠标手势举例:
首先我们在「全局」的手势中创建一个新的搜索手势,录入手势后选择「动作」时这里选择「自定义菜单」,然后我们再逐一添加菜单项,动作上选择都是「web 搜索 / 打开网址」,当然搜索引擎这里选择不同的搜索引擎后就会形成一个菜单列。

最终的效果是在全局状态下激活搜索的鼠标手势后,你就会在当面桌面上看到一个新的菜单会被激活并显示出来,然后点击菜单项就可以执行后续的动作了,我们还可以将他钉在桌面上快速启用。

结语
总的来说,WGestures 2 可以看作是一个系统功能的增强利器,对比传统的键盘快捷键晦涩难记,鼠标手势更符合系统使用直觉,并且通过和相关修饰按键组合进一步扩展了使用方法,如果你习惯于更为灵巧自由的系统操作方案,WGestures 2 或许是你的不二选择。
编注:WGestures 2 已上架少数派正版软件商城,你可以在 这里 特惠购买,软件售价 29 元。
> 全新派读功能现已上线,快下载 少数派客户端 体验吧!
> 年度回顾、好物推荐…… 更多精彩尽在 少数派 2021 年度盘点 🎉
© 本文著作权归作者所有,并授权少数派独家使用,未经少数派许可,不得转载使用。