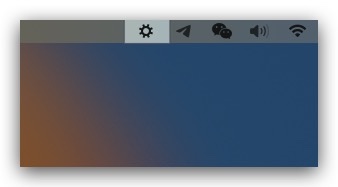一日一技 | 自动将 macOS 截图导入 iCloud 相册
Matrix 首页推荐
Matrix 是少数派的写作社区,我们主张分享真实的产品体验,有实用价值的经验与思考。我们会不定期挑选 Matrix 最优质的文章,展示来自用户的最真实的体验和观点。
文章代表作者个人观点,少数派仅对标题和排版略作修改。
TL;DR
- 打开「自动操作」,新建「文件夹操作」
- 选择截图文件夹,添加操作「导入文件至照片」,保存即可
- 如未成功,打开「文件夹操作设置」手动启用
起因
当我们在 iPhone 上「完成」一次截图,iOS 会提示存储到「照片」还是存储到「文件」。前者作为默认操作,在开启 iCloud 照片的情况下,会将截图上传云端,同步至其他设备使用。
事情在 macOS 有些不同,截图的默认操作变成了以文件形式保存,尽管可以通过「在照片中打开」后手动导入 iCloud,但仍显繁琐,且常用的第三方截图软件多无此选项,还需保存后在文件夹中找到截图对应文件另行导入,实在难称优雅。

之所以存在这种桌面端与移动端截然不同的默认设置,是因为长久以来,个人电脑为胜任多任务场景,向用户提供了统一的文件管理入口(macOS 的「访达」和 Windows 的「文件资源管理器」即是代表),可以对包括图片在内的任意格式文件进行操作;而在移动端,针对小屏的多任务需求弱化,文件开始围绕应用程序重新组织,其原始格式及结构淡化至全屏应用背后,于是忘掉文件并通过「照片」浏览与管理所有图片变成必然选项。
若想获得桌面与移动两端一致的体验,macOS 截图自动导入「照片」并同步 iCloud 是不二法门。相比通过「访达」以文件形式直接管理硬盘上的图片,通过「照片」之类的应用进行管理具有几个明显优势:
- 图片组织灵活统一。由于截图文件往往作为素材使用,基于传统文件树的组织形式,较难在集中管理的同时兼顾素材与项目的关联,即在同一文件夹保存所有截图的情况下,需手动拷贝至项目所文件夹再加利用。而在「照片」应用中存在类别及相册的概念,同一张图片可在多处共享,甚至重复导入时还会有提醒,既避免冗余亦节省空间,维护起来也更为灵活。
- 浏览搜索便捷高效。在「访达」中对图片文件进行浏览时,需使其文件夹以图标或画廊视图呈现,搜索定位则主要依赖文件名、创建及修改时间等信息。针对图片设计的「照片」应用则支持包括缩放、筛选器、相册列表等更丰富的浏览功能,且因图片导入时其元数据已被读取,故 通过文本、内容或日期等进行查找 成为可能,比如「button Apr」便可查找创建时间为四月、包含「button」的图片,即 这篇文章 的素材。

- 跨端使用自然连贯。尽管 iCloud Drive 等云盘可以同步截图文件和文件夹,但在 iOS 中,文件与照片分属不同的隐私权限接口,第三方应用申请读取照片时,是无法看到保存在 iCloud Drive 中的截图的。使用「照片」并打开 iCloud 同步,则可打通跨端隔阂,得到一致且丝滑的体验。
操作
自动将截图同步 iCloud 的核心,在于对保存截图的文件夹进行监控,当新的截图文件出现时,将其导入至「相册」,即可自动同步 iCloud。所需工具为「自动操作」(Automator)和「文件夹操作设置」(Folder Actions Setup),均为 macOS 系统自带,无需引入第三方应用。若从未用过「自动操作」,推荐浏览一下官方提供的 使用手册。
首先打开「自动操作」,在提示新建工作流程类型中选择「文件夹操作」:

从左侧的操作库中找到「照片」一栏下的「导入文件至照片」,双击或拖至右侧流程区添加该操作;若要将截图导入特定相册,可通过操作框内的下拉菜单进行配置。
在流程区顶部的文件夹下拉菜单中选择保存截图的文件夹。由于系统默认「截屏」工具(快捷键 cmd+shift+3/4)的保存位置是桌面,通常情况已同步至 iCloud Drive,避免重复可打开「截屏」应用后在「选项」中调整。第三方截图工具的保存位置可在对应设置中查看。

保存及命名后,我们已经通过「自动操作」建立了一个截图自动导入「照片」的工作流程。
此时尝试截图并保存至方才选中的文件夹,随后将看到菜单栏有个转动的小齿轮图标一闪而过,此时打开「照片」,在图库及配置好的相册中,便均可看到刚刚的截图了。

如果无事发生,则可能是因为「文件夹操作」未能在系统中启用,可在「文件夹操作设置」这一应用中手动打开。该应用并不在启动台(Launchpad)中,需通过 Spotlight 之类的应用启动器搜索打开。打开之后可以看到简单的设置界面,确保上方启用已勾选,添加的文件夹及对应操作已正常展示并勾选即可。

结语
当然,此技并非银弹。由于 iCloud 同步的及时性受限于网络等因素,如果在 macOS 截图后需立刻在 iPhone 上使用,建议使用 AirDrop。对于 Markdown 写作而言,还涉及到图床及配套工具,想必作者们多已有属于自己的工作栈,结合实际场景进行统筹安排即可。
此外,如「自动操作」所展示的那样,除了图片外还有许多其他类型的操作,如果有文件夹监控相关的需求,不妨搭配「文件夹操作设置」进行尝试,打造更趁手的自动化工作流。
> 下载 少数派 2.0 客户端 、关注 少数派公众号 ,解锁全新阅读体验 📰
> 实用、好用的 正版软件 ,少数派为你呈现 🚀