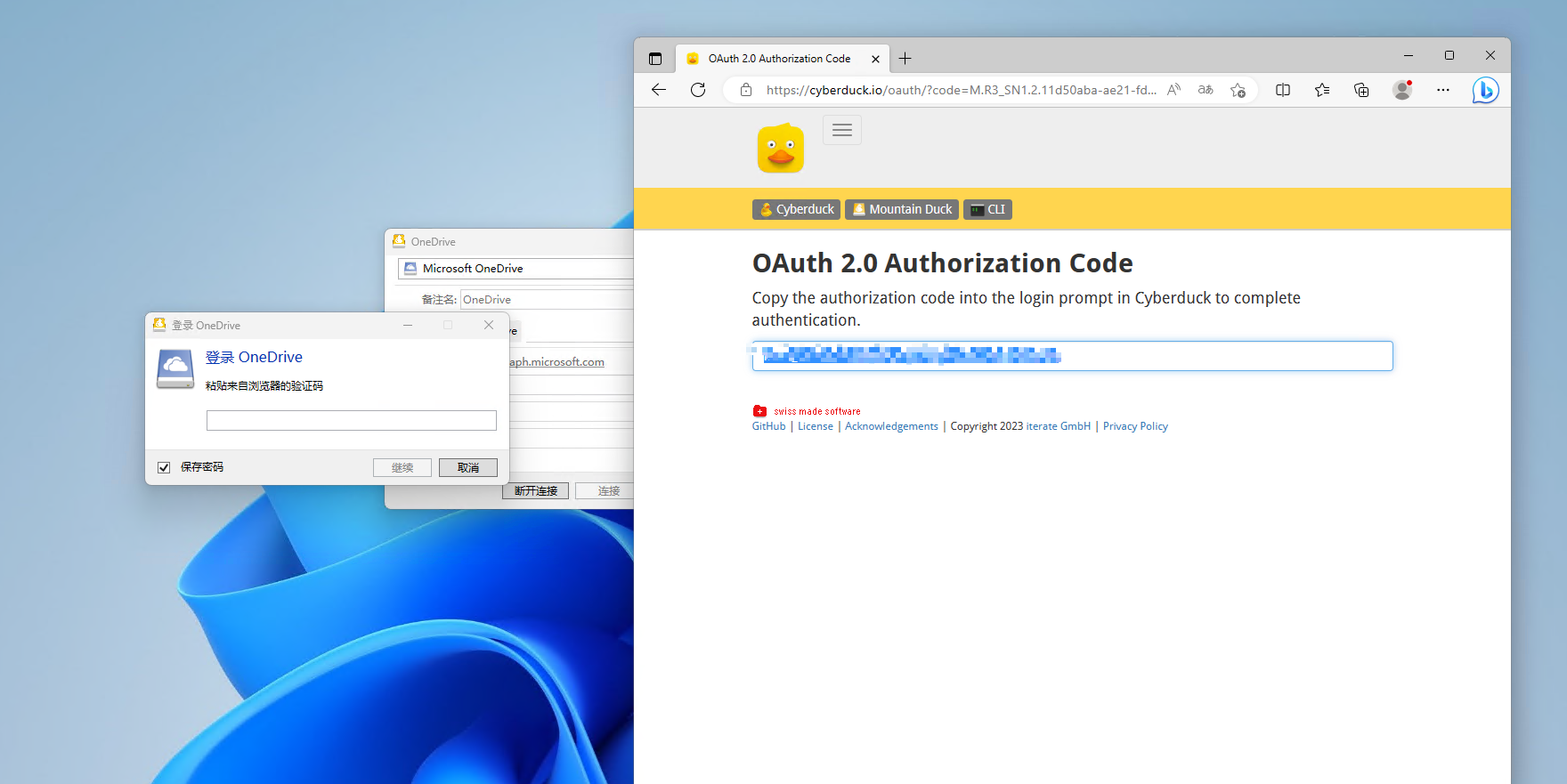
前言
相信大部分的朋友都会在日常工作中使用到网盘服务,比如我们日常几乎天天打交道的操作系统 Windows 就内置了 OneDrive、Apple 生态系统中最为核心的云服务 iCloud 中也包含了网盘服务 iCloud Drive。至于其他第三方自不必说,国外的有 Dropbox、Amazon S3;国内网盘百度云、阿里云等等。而平时我们也经常会同时使用多种网盘,比如我们有时就需要本地的文件同时保存到 OneDrive 和 Dropbox 中,如果还按照每一个网盘都安装一个客户端来进行网盘管理,对于电脑系统本身也是相当大的负担。
因此我们需要将这些网盘服务在电脑上实现「集中一站式」的管理。好在市面上大部分的网盘服务都提供了相应的 API,这使得我们可以通过一些第三方的软件,实现各种网盘的统一管理。而这里我也选择了目前市面上具有代表性的网盘集约化管理工具分享给大家,看看是否让拥有多个网盘服务的你觉得更方便。
将网盘空间映射为本地磁盘
如果只是将网盘单纯的作为资料存储的空间,而作为文档的同步工具,那么最好的管理方式就是将其映射成本地磁盘来访问和管理,事实也证明这样的网盘管理方式使用和学习成本最低,更容易上手。因此我们看到的绝大多数网盘集约化管理工具都是将各种网盘映射为本地磁盘,然后你可以在 Windows 上的文件资源管理器或者 macOS 上访达上访问这个模拟成磁盘驱动器的网盘服务。这样做的好处是无需为每一种网盘安装单独的客户端并使用客户端访问,而是直接访问本地文件系统那样进行文件的编辑和管理操作。不过这种管理方式的缺点也同样明显,一个是文件复制粘贴的速度严重依赖当前的网络环境,对于某些下载限速的网盘来说,受制于网速,基本的文件操作和管理都会显得「卡顿」。另一个问题则是这样映射到本地磁盘的网盘服务实际上都没有离线暂存模式,在网络环境不佳的场景下,服务几乎完全不可用。
下面我就推荐几个常用的将网盘映射为本地磁盘的集约化管理工具,看看是否能满足你的需要。
CloudMounter
- 👍🏼 优点:支持多种常见国外网盘,自带缓存机制帮助同步。
- 👎 缺点:不支持国内的网盘服务。
- 💻 平台:macOS | Windows
由于我并不把 OneDrive 作为我的同步盘而是作为文件备份的云存储空间使用,因此在 macOS 上安装 OneDrive 的官方客户端显得就没那么必要了,但 1TB 的云存储空间也不能浪费,我就想到了 Setapp 商店中的 CloudMounter,因为它可以将 OneDrive 挂载成本地磁盘 / 网络位置。

CloudMounter 支持的线上网盘服务相当全面,支持的公有云网盘服务中包括 Amazon S3、Dropbox、谷歌网盘、Mega 以及 OneDrive 等等。如果你还自建了云存储服务,还可以通过协议挂载 WebDAV、FTP 以及 SFTP 存储空间,基本上涵盖了我们正常使用场景。

这里新建一个「挂载盘」的过程也极其简单,在「连接」页面中选择 OneDrive,然后根据步骤在弹出的页面中完全授权登录即可,最后点击页面右下角的「挂载」,你就可以在弹出的访达窗口中看到挂载到系统中的 OneDrive 了。并且 CloudMounter 自带有缓存机制,会将修改的操作已经文件等先缓存到本地,然后再和线上进行同步操作,这在一定程度上保证了挂载网盘操作的流畅度。

现在 CloudMounter 还加入了对 Windows 平台支持,因此如果你在 Windows 上也有类似的需求也可以试试这款工具,不过需要说明的是 CloudMounter 是一款付费应用,你可以在其官网购买,对于 macOS 用户可以通过订阅 Setapp 来获取。
RaiDrive
- 👍🏼 优点:免费版大部分功能可用,支持多种常见国外网盘。
- 👎 缺点:不支持国内的网盘服务。
- 💻 平台:Windows

和前面提到了 CloudMounter 这种将网盘转换成本地磁盘的形式类似,RaiDrive 管理网盘的方式同样是将其映射成各种网络硬盘,然后统一在文件资源器中进行文件管理。在 RaiDrive 添加网盘服务也很简单,在应用的控制管理页面中点击左上角的添加按钮,然后选择相应的网盘服务即可,这里支持常见的国外网盘服务(Google Drive、OneDrive、Dropbox),还可以支持 WebDAV、FTP、SFTP 等这些常见的网络文件传输协议,同样也都可以将其映射到本地磁盘还进行文件管理。

选择好一个网盘服务之后,你可以设置其映射的本地盘符,对应的文件夹、链接方式等等,设置完成之后我们只限于要点击连接后,授权 RaiDrive 来管理网盘服务就可以在文件资源管理器中来管理文件了,和管理本机磁盘文件其实别无二致。

RaiDrive 目前仅支持 Windows 系统,绝大部分的功能都可以无需注册账户免费使用。期中免费版支持映射 8 个虚拟盘,不支持模拟成本地磁盘,且部分商业网盘服务不支持读写(主要是国外的企业级网盘服务),如果有需要可以购买专业版订阅解锁限制。
NetDrive
- 👍🏼 优点:支持网盘类型多,设置项目丰富。
- 👎 缺点:没有免费版提供基础功能,所有功能均需付费才可使用。
- 💻 平台:Windows | macOS

和 RaiDrive 这种提供提供免费版本方便用户使用基础版本有所不同,NetDrive 则完全是同一款付费应用,不过付费还是有付费的好处的,比如功能设置上相当完善,比如你直接可以在设置区域配置缓存用来提高读写性能,同时它支持的网盘也是相当全的(虽然绝大多数依旧是国外的网盘服务),甚至还可以挂载阿里云或者腾讯云的对象存储空间为本地磁盘。

在 NetDrive 的挂载设置上可以选择是挂载为本地磁盘还是网络磁盘,并且可以设置上传方式(后台上传还是通过文件资源管理器上传)以及是否支持双向读写等等;高级选项上还可以将网盘设置为可移动磁盘、对某些文件显示进行特殊处理。而从最终呈现的效果来看,无论是访问方式还是管理方式上,依旧是通过系统的文件资源管理器进行的。

NetDrive 是一款付费应用因此并没有免费版可选,支持 macOS 和 Windows,如果你想一步到位的管理尽可能多的网盘服务,那么 NetDrive 或许是一个不错的选择。
Mountain Duck
- 👍🏼 优点:中文界面友好,操作简单。
- 👎 缺点:没有免费版提供基础功能,所有功能均需付费才可使用。
- 💻 平台:Windows | macOS
Mountain Duck 同样是一款非常直观的网盘挂载到本地的应用,虽然和 NetDrive 相比其支持的网盘类型以及设置项目都不那么丰富,但是胜在界面友好且操作简单。

安装 Mountain Duck 后打开界面,首先你就可以在其中找到你需要挂载到本地文件资源管理器的网盘服务,比如我选择的依旧是我最常用的 OneDrive,然后调整具体的连接模式后点击「连接」进行授权操作。

授权完成后,我们只需要将生成的授权验证码粘贴到 Mountain Duck 中并再次点击继续即可,默认会自动选择一个盘符并挂载到系统中。不过和 NetDrive 不太一样的是 Mountain Duck 默认只会以网络驱动器的形式挂载到文件资源管理器中,并不能像 NetDrive 那样可以直接挂载成本地磁盘。

Mountain Duck 目前提供了 macOS 和 Windows 版本,同样也是付费应用,单用户双版本费用为 39 美元。
Rclone
- 👍🏼 优点:开源软件且支持网盘类型多。
- 👎 缺点:没有 GUI 界面配置相对复杂。
- 💻 平台:Windows | macOS | Linux
有没有既没有限制又开源免费的网盘挂载应用呢?有,比如说 Rclone 这样一款开源的软件工具。不过对于初学者而言,Rclone 并不是那种容易上手的应用——软件本身没有 GUI 用户界面,所有的挂载网盘操作都只能使用命令行进行操作。

首先我们需要从 Rclone 的 Github 主页下载最新版本的 Rclone 并解压缩到本地, 解压缩到本地目录后,在当前目录下打开终端(这里以 Windows 的 PowerShell 举例),输入 .\Rclone.exe config 来创建一个配置文件,根据命令提示输入 n 来创建一个配置文件,回车后你就可以选择创建网盘服务,属于对应的数字然后添加对应的网盘服务,然后根据提示一步步往下操作(具体的命令可以参照官方的 说明文档 )。

可见使用命令行进行操作并没有那么直观便捷,所以我们最好还是使用第三方的可视化 GUI 工具来进行管理,比如下载 Rclone Browser 这个图形化界面后,打开软件并先在 Preferences - General 中设置到 Rclone 的路径并保存。

接下来回到 Rclone Browser 的 Remotes 中,点击 Config 来创建配置文件,这里就会通过终端调用 Rclone 来创建某一个网盘的配置文件,其他步骤就和直接使用终端直接从命令行配置 Rclone 基本一致,只不过图形化管理文件目录看上去要比命令行会更直观一些。

设置完成后我们可以在 Rclone Browser 的 Remotes 中看到某个网盘的配置文件,双击后就可以将其通过 Rclone 挂载,你可以直接在 Rclone Browser 进行文件管理,比如说你可以创建文件夹,上传或者下载文件等等。

不过要想实现挂载到本地磁盘还需要安装一个第三方软件 WinFsp 来实现(macOS 和 Linux 也需要提前安装好 macFUSE 和 libfuse),安装完成后,在 Rclone Browser 找到需要加载的网盘管理标签页,然后点击 Mount 并选择对应的盘符,确定后我们就可以在文件资源管理器中看到这个挂载到本地磁盘空间了。
如果你希望不受约束的挂载各式各样的磁盘,那么 Rclone 或许是你最为合适的选择,你可以在其 Github 主页中下载适应自己系统的版本。
CloudDrive 2
- 👍🏼 优点:支持国内的阿里云盘、115 云盘等国内网盘
- 👎 缺点:缺少国外云盘支持
- 💻 平台:Windows | macOS | Linux
前面说到的网盘挂载服务基本上都针对的海外的网站,那么有没有主要是针对国内网盘的挂载应用呢?CloudDrive 2 就是这样一款相当实用的国内网盘服务挂载应用,支持阿里云盘、115 云盘、天翼云盘等多种国内网盘服务。
使用起来其实也非常简单,安装应用后默认会在本机开启一个挂载服务端,双击桌面上的管理入口快捷方式就可以通过浏览器登录 CloudDrive 2 的管理后台了。点击右上角的 + 来添加对应的服务,然后根据不同网盘的要求授权 CloudDrive 访问即可。

添加好相应的网盘服务后,我们可以在 CloudDrive 2 管理端看到相应的目录,这时候选中网盘服务然后点击挂载到本地,选择相应的盘符以及挂载方式(挂在为本地磁盘还是网络位置),点击挂载后稍等片刻,你就可以在文件资源管理器中看到相应的网盘已经变成了独立的盘符了,相对应的文件管理你一定就不陌生了。

虽然 CloudDrive 2 是一款免费软件,但是并不开源,并且也没有官方网站,因此只能从其官方群下载更新。需要说明的是,Windows 版本默认安装了用来转换挂载协议的 WinFsp,而如果在 macOS 或者 Linux 上使用,还需要先安装相应的 FUSE 服务才可以正常使用。另外 CloudDrive 2 也不支持常见的海外网盘服务,因此如果有海外的网盘服务挂载需求最好还是通过前面提到的那几款应用来实现。
Alist
- 👍🏼 优点:支持大部分国内主流网盘服务。
- 👎 缺点:配置复杂,对使用者技术能力要求较高。
- 💻 平台:Windows | macOS | Linux
严格来说,Alist 并非是网盘聚合挂载服务,更像是一款将网盘转换成 webdav 方便管理的聚合工具。和前面提到的这些网盘聚合管理服务相比,Alist 几乎支持市面上绝大多数的国内网盘服务,比如阿里云盘、115 盘以及百度网盘。
不过和 CloudDrive 2 可以在管理页面中直接将网盘挂载成本地磁盘有所不同的是,Alist 最多只能将添加的网盘服务转换成 webdav,而真正挂载到本地目录则需要通过前面提到的 RaiDrive、NetDrive 这样的工具来实现。

但就从配置方法而言,Alist 和 Rclone 倒是有些类似,都是需要通过终端命令行来启动和配置服务。首先我们需要从 Alist 的 Github 首页中下载最新的版本并解压缩到本地目录,然后在当前目录下打开终端(Windows 上我使用的是 PowerShell 演示),输入命令 .\Alist.exe admin 来获取账户密码,最后再输入命令 .\Alist.exe server 来开启后台服务,这时候你可以看到在本地启动了一个网页服务,端口号是 5244,这里我们打开本机浏览器,然后在地址栏输入 127.0.0.1:5244 来登录 Alist 的管理端,在管理端输入刚才我们使用命令行输入的账户密码登录到后台。

点击「管理」,然后从左侧导航中找到「存储」,点击「添加」来新增一个网盘服务,这里我还是以添加阿里云盘举例,选择添加服务为「阿里云盘 open」,然后在阿里云盘的配置页面中填写挂载路径(这里随便填写一个名称即可),至于刷新令牌则需要打开授权页面,然后打开阿里云盘手机客户端扫描二维码授权,完成后点击当前页面的「I Have scan」来获得刷新令牌字符串,然后将这段字符串粘贴到刚才需要填写「刷新令牌」的配置页面中。

最后在「移除方式」中选择「回收站」,然后点击添加来完成网盘的挂载,这里点击配置页面侧边栏最下方的首页,如果没问题那么就可以相关的网盘空间目录已经呈现在页面上了。

那么如何将其挂载成本地磁盘呢?这里我们可以使用 RaiDrive,在添加空间时选择「NAS」-「WebDAV」,选择相应的盘符后,在地址那一栏中去掉安全域名的勾选,地址就是 127.0.0.1,端口号就是 5244,路径是 /dav,账户密码就是前面 Alist admin 生成账号密码,点击应用确定后,如果没问题就可以再文件资源管理器中看到你前面配置盘符目录了。

虽然 Alist 几乎可以让绝大多数的国内网盘服务都可以转变成 WebDAV 服务从而挂载到文件资源管理器中,但对于使用者的技术和动手能力有一定的要求,如果你希望在文件资源管理器上对多个国内网盘服务进行统一管理,Alist 这个开源免费的软件或许就是你的最佳选择。

使用文件管理工具集约化管理网盘
上面提到的网盘集约化管理的思路往往是将各个网盘服务通过转换的形式,转变成可以挂载到文件资源管理器中的虚拟磁盘,用本地文件管理的思路来管理。当然有些时候管理网盘时并不希望将其放在文件资源管理器中进行管理,而是希望类似早期 FTP 应用那样,在一款应用中直接进行网盘的文件和本地文件的传输操作。
而这里我也选择了一些类 FTP 传输 / 第三方文件管理器,相比映射为磁盘在本地文件资源管理器上进行文件管理,这些应用同样可以集约化的管理网盘,并且相比网盘原生的客户端,在文件传输上更有优势。
Transmit
- 👍🏼 优点:支持流行的国外网盘服务,中文界面交互简单
- 👎 缺点:没有免费版本使用基础功能,需要付费购买
- 💻 平台:macOS
如果说 macOS 上最好的 FTP 文件传输工具,那么我首先想到的就是 Transmit——中文的用户界面加之和 Windows 上诸多第三方 FTP 客户端类似的页面,上手也最为容易。

而除了支持 FTP 和 SFTP 这些文件传输协议之外,Transmit 还支持一些网盘服务,比如说国外最常见的 Google Drive、Dropbox、OneDrive 都有支持,尤其是对于我这种将一些网盘作为文件资料仓储盘使用的人来说,需要的时候通过 FTP 客户端将数据传输回来即可,大可不必将其挂载到文件管理器中使用。

创建好的链接也可以通过保存快捷方式的方便下一次快速连接传输文件,如果你熟悉以前双窗口的文件资源管理器,相信你会对觉得这样管理网盘反而会更高效。

Transmit 是一款付费应用,因此所有功能都需要付费后才可以使用,如果你在日常工作中习惯类似双窗口文件资源管理器一样进行文件管理,并且不需要一直连接网盘服务只是需要的时候进行文件传输,那么 Transmit 或许是的最佳选择。
Commander One
- 👍🏼 优点:支持流行的国外网盘服务,有中文界面交互简单
- 👎 缺点:免费版本不支持连接网盘服务,需要付费购买
- 💻 平台:macOS
前面提到的 Transmit 充其量只是一个 FTP 文件传输工具,而 Commander One 则是货真价实的文件资源管理器,并且高效率的双窗口的并排设计可以非常方便不同文件目录下的文件快速传输,直观的快捷键让你可以在 macOS 上体会到 Windows 上 Total Commander 那样畅快淋漓的文件操作体验。

而作为网盘文件传输工具,Commander One 也同样优秀,比如你可以直接点击右上角的网盘链接来添加各种网盘服务——不过如果仔细观察你会发现好像和 CloudMounter 添加网盘的方式有些类似,只不过最后网盘并不会挂载到访达中,而是只能通过 Commander One 这款第三方文件管理器进行访问。

毕竟不是国内应用厂商开发的应用,因此 Commander One 可以用来挂载的网盘服务也基本上就是 OneDrive 、Google Drive、Mega 这样的网盘服务,或者是 Amazon S3 这样的云存储空间,当然传统的 FTP、SFTP、WebDAV 也都统统支持,毕竟开发商自己都说,他们其实也是一款 FTP 客户端。
Commander One 目前仅推出了 macOS 版本, 免费版本的功能中包括各种网盘服务的连接,因此你需要购买专业版订阅才可以使用。当然如果你购买了 Setapp 订阅也可以在 Setapp 中下载使用。
SmartFTP
- 👍🏼 优点:支持连接国外的主流网盘服务,有中文界面
- 👎 缺点:支持的网盘服务较少,为付费应用
- 💻 平台:Windows
前面提到的 Transmit 以及 Commander One 都是 macOS 上的应用,那么有没有 Windows 上的支持网盘服务的文件管理器呢?当然有,比如同样也是基于 FTP 文件传输的客户端应用:SmartFTP。

其实看名字就能看出来,SmartFTP 最初就是一个 FTP/SFTP 的文件传输客户端应用, 支持网盘服务纯属「副业」,因此支持的网盘服务就没想象中那么全面了,比如国外的网盘服务也就支持 Google Drive、OneDrive、Box 这么几种,其他就是最为常见的 FTP、SFTP、WebDAV 这几种文件传输协议。

在使用 SmartFTP 创建一个 OneDrive 连接后,接下来的文件管理方式就和传统的 FTP 客户端或者是双窗口的文件资源管理器并没有太多的区别了,如果只是单纯的上传下载,自然效率要比在文件资源管理器上要快的多。

SmartFTP 同样也是一款付费应用,需要购买授权码才可以使用其中的功能,所以当就从性价比上来说就不那么突出了,除非你恰巧要购买一个 FTP 客户端。
总结
以上就是我们为大家推荐的几款的网盘聚合管理工具,这里既有将网盘整合成本地磁盘放在系统文件管理器中进行统一管理的应用,也有作为第三方文件资源管理器或者 FTP 工具中新建连接的选项来使用,在不安装网盘官方客户端的前提下,实现了网盘文件的集约化统一管理,自然在一定程度上实现的网盘文件的高效管理,进一步的提高了工作效率,如果你也有类似的网盘挂载类应用推荐,不妨在文后的评论区分享给大家。
> 下载少数派 客户端 、关注 少数派公众号,了解更妙的数字生活 🍃
> 想申请成为少数派会员?冲!
如有侵权请联系:admin#unsafe.sh
