
2023-3-16 22:26:26 Author: www.iplaysoft.com(查看原文) 阅读量:41 收藏
最近一朋友抱怨在电脑上看图不爽,问我有什么好用的看图工具推荐一下。他需求很简单,要小巧、快速、免费,并且还能流畅打开高清 8K 分辨率或大小 100MB+ 的超大图片。
经过一番搜索和对比,发现 JPEGView 这款开源免费的看图小工具真的好用!它非常轻量小巧,打开大图速度极快,界面简洁纯净无广告,支持图片格式丰富,能左右翻页浏览同文件夹下的图片。而且除了看图外,还提供了简单实用的如旋转、裁剪、调整对比度等图像处理功能……
小巧 / 开源免费 / 快速的 Windows 绿色看图利器
JPEGView 是一款开源免费的经典精简化 Windows 绿色图片查看器,它最大的特点就是打开速度极快!而且免费、体积小巧 (不到 5MB)、占用系统资源极小。软件支持格式有 70 多种,支持幻灯片/电影模式播放图片,看图体验很好!是优秀的 Windows 照片查看器替代品。
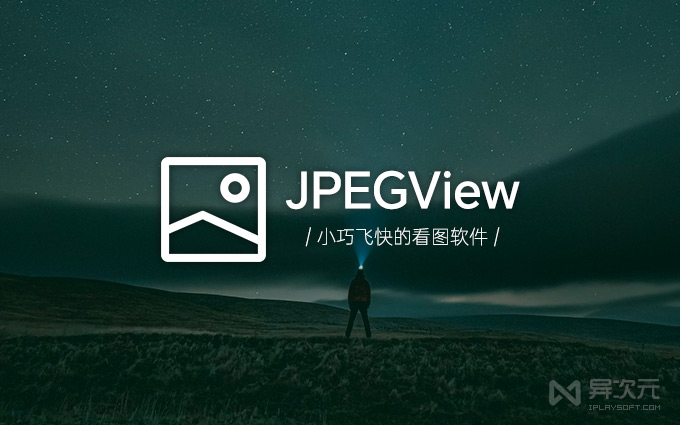
尽管 JPEGView 的名字翻译过来是“Jpeg 查看器”,但实际上这款软件支持的图片格式非常丰富,包括主流的 JPG, GIF, BMP, PNG, TIFF, JXL, TGA, WDP, HDP, JXR, DNG 以及目前比较新的 WEBP, HEIF/HEIC, AVIF 等格式。同时它也提供了很多图像相关的实用功能,我们后面会提到。
快速!流畅!适合查看 8K 高清大图
随着现在各种 AI 生成图、超高分辨率的 8K 单反相机等设备,越来越常会遇到一些 8K / 4K 等分辨率,同时体积也特别大的高清摄影照片或壁纸了。这时,如果你使用的图片浏览器 (看图工具) 性能差的话,可能会遇到打不开、速度缓慢、卡顿甚至卡死等问题,看图体验会直线下降。
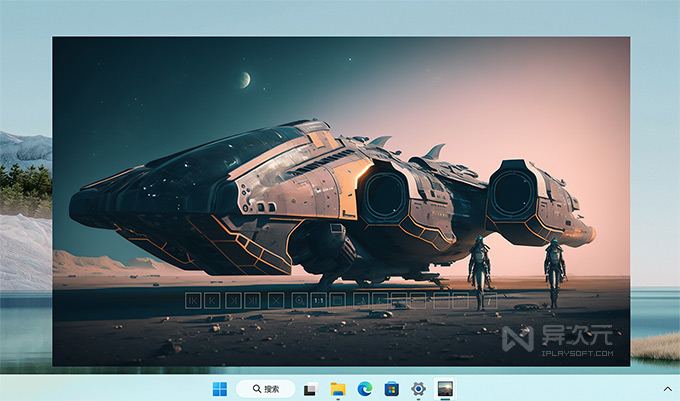 JPEGView Winodws 看图工具界面 (已设置为隐藏标题栏)
JPEGView Winodws 看图工具界面 (已设置为隐藏标题栏)
JPEGView 使用下来的感受就是打开的图片速度非常快!打开一些超高分辨率的图片,比如一张 200+MB 的图片,使用同类软件如:2345 看图王、HoneyView 直接无法打开,显示错误;ImageGlass、MassiGra 能打开但速度比较缓慢 (分别是 12 秒与 10 秒),而 JPEGView 则可以成功地打开,仅需 5 秒,速度明显比同类工具要更快,非常适合用来看大图。
而几十 MB 以内的图片 JPEGView 基本都是秒开!所以如果你比较注重打开速度,或者经常要浏览高清分辨率的大图片,那么 JPEGView 可能会特别适合你。
操作简单直观
JPEGView 软件在使用操作上也很直观方便,在软件界面的下方会有一个半透明的「导航面板」,在这里可以很方便地导航切换上一张/下一张图片、打开所在文件夹、旋转/翻转、透视梯形校正、调整对比度、查看 Exif 信息等等。

操作方面,你可以使用鼠标滚轮可以放大缩小图片,键盘←或→键浏览同个文件夹中的上一张/下一张图片,↑或↓键可以旋转图片,鼠标双击显示 100% 尺寸等等,都比较符合大多数看图软件的习惯。你也可以在设置里,自己定义不同的操作和快捷键。
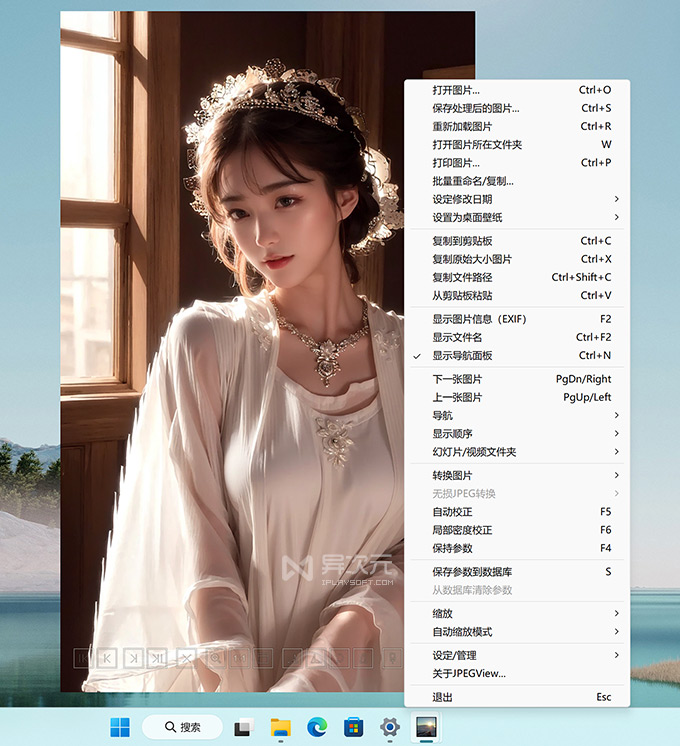
另外,为了美观考虑,JPEGView 的「导航面板」可以在右键菜单里选择显示或隐藏,而且在「缩放」一栏里也可以设置“隐藏窗口标题栏”,这样看图感觉就更加清爽干净了。
小巧,但同时也内置众多实用功能
你别看 JPEGView 软件体积这么小,它其实除了图片查看器以外,还内置了不少实用的功能,比如:批量重命名文件、鼠标选择区域可裁剪图像(保存成文件或复制到剪贴板)、提供取色小工具、可以调整图片清晰度、色彩平衡、旋转、透视、对比度与局部曝光不足/过度曝光等等功能。
例子:使用 JPEGView 快速裁剪图片 (或将选框内容复制到剪贴板)

快速调整图片颜色:
使用 JPEGView 浏览图片时,鼠标移动到界面最下方即会显示出「图片编辑面板」,可以调整各种色彩参数,包括对比度、阴影高光、饱和度、色相、色彩校正等。
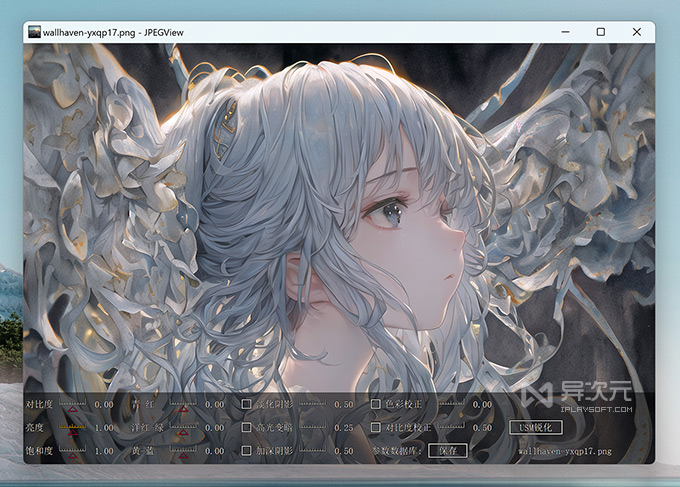
类似上面这些功能可能对部分人很有用!当然了,这些功能虽然不是追求精简轻量的看图软件所必须的,但有时用得上就不必找其他软件来补充了。再说了,既然 JPEGView 能把软件体积控制得这么好,多加几个功能其实也无妨嘛。
设置 JPEGView 为默认的看图程序:
- Windows 7:在 JPEGView 主界面点击鼠标右键→设置/管理→设为预设检视工具,选择 JPEGView 打开的图片格式即可。
- Win11 / Win10:需先运行一次 JPEGView 程序,然后进入开始→设置→应用→默认应用,在“照片查看器”的下拉框里找到“JPEGView”,保存即可设置为图片的默认应用了。
修改 JPEGView 用窗口显示打开图片的方法
另外,与其他看图软件不大一样的是,JPEGView 默认是全屏模式打开大尺寸图片的,这点有人喜爱也有人不习惯,如果你希望 JPEGView 只以窗口的形式显示打开图片,那么可以设置一下。
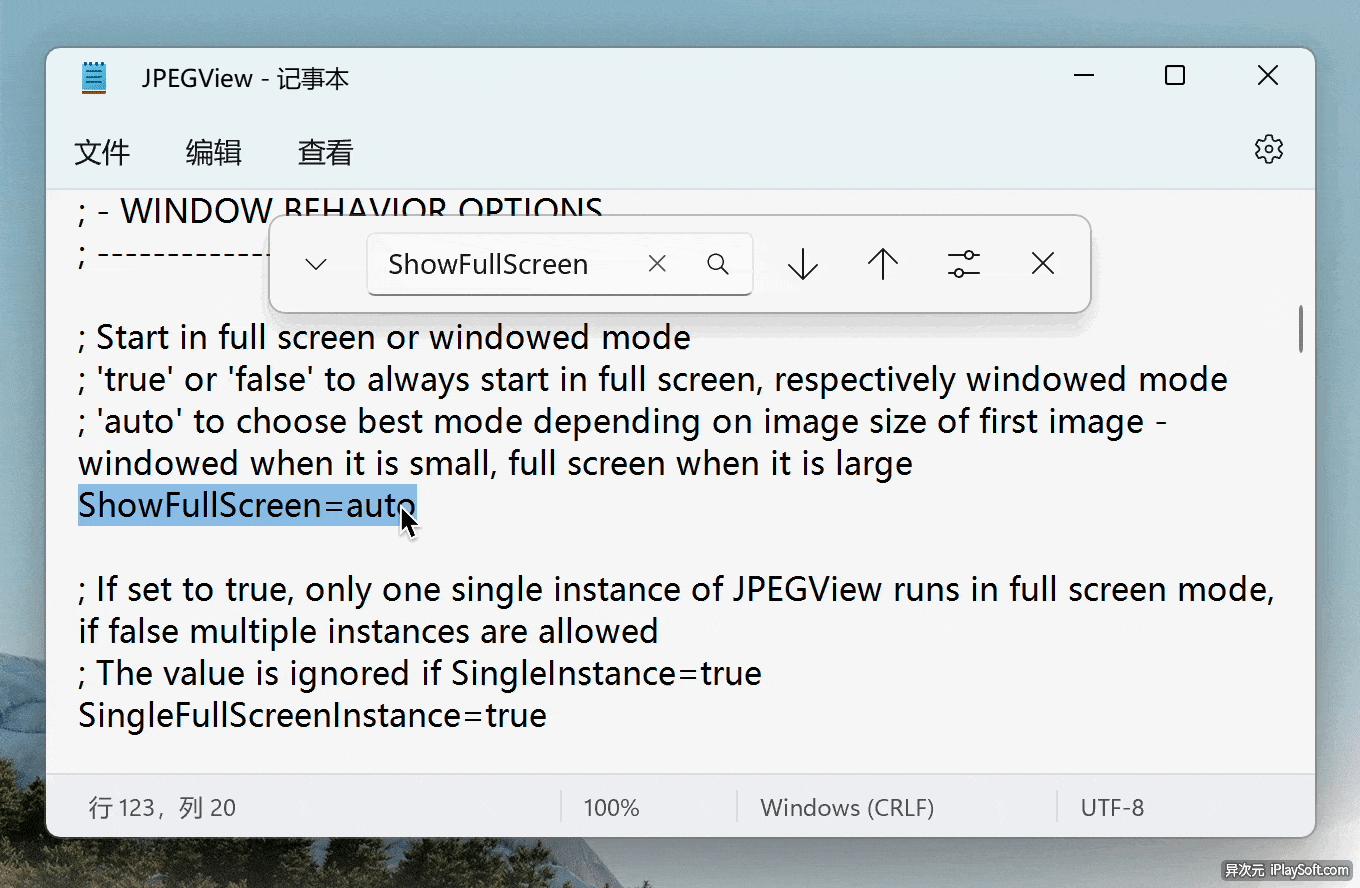
在 JPEGView 看图的界面点击鼠标右键,选择菜单中的“设定/管理”→“编辑用户设置”,这时会打开了软件的配置文件 JPEGView.ini,在里面搜索找到“ShowFullScreen”这一项,如上图(如果找不到这一项,尝试“更新用户设置”),默认是 ShowFullScreen=auto,我们编辑修改成 ShowFullScreen=false 并保存即可。这样下次打开软件就是强制按窗口模式显示了。
JPEGView 看图软件的优势:
- 开源且完全免费,随意使用无需购买授权
- 小巧、纯粹、简约、纯净、轻量!体积仅有 5M 左右
- 速度飞快!占用资源低,打开 4K、8K 高分辨率的图片时也不卡顿
- 操作方便,比如滚轮放大缩小、左右键浏览上/下一张图片,上下键旋转图片,鼠标双击显示100%尺寸,拖放画框进行裁剪等等
- 默认全屏模式打开大尺寸图片 (可修改),这点有人爱有人恨,但确实算是一个特色
- 内置众多实用的图像处理小功能,比如旋转、裁剪、重命名、编辑亮度/对比度等
- 仍可支持 XP、Windows7 等老旧系统
总结:
虽然 JPEGView 已经是一款经典老软件了,但现在看来依然好用值得推荐!用它能完美替换 Win11/10、Win7 系统自带图片查看器,获得更快更好的看图体验,装机必备工具。
相比同类的看图工具,JPEGView 最大的优点就是开源免费、速度快且体积小 (仅 5M 左右),虽然没有图片管理等功能,但作为一个主打轻量的图片查看器而言,它所提供的功能也足够用了,速度快才是核心。管理大量摄影照片/设计素材/壁纸啥的,交给「Eagle」等专业工具也会更好。
相关文件下载地址
官方网站:访问
软件性质:免费开源
相关软件:Eagle 专业图片素材收集管理利器 | 更多壁纸相关
解压密码:www.iplaysoft.com
/ 关注 “异次元软件世界” 微信公众号,获取最新软件推送 /

如有侵权请联系:admin#unsafe.sh