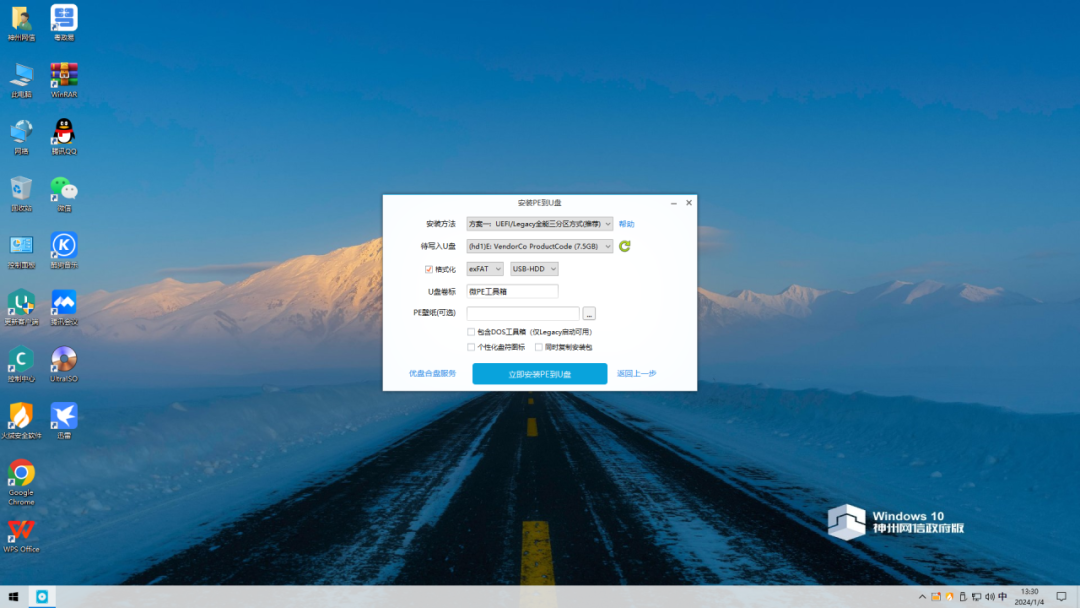
Windows PE系统什么是Windows PE?Windows PE,是Windows预安装环境,带有有限服务的最小Win32子系统,基于以完整Windows环境或者保护模式运行的Windows 2024-1-16 08:31:16 Author: 天驿安全(查看原文) 阅读量:19 收藏
Windows PE系统
什么是Windows PE?
Windows PE,是Windows预安装环境,带有有限服务的最小Win32子系统,基于以完整Windows环境或者保护模式运行的Windows 3.x及以上内核。包括运行Windows安装程序及脚本、连接网络共享、自动化基本过程以及执行硬件验证所需的最小功能。用于安装、部署和修复 Windows 桌面版(家庭版、专业版、企业版和教育版)、Windows Server 和其他 Windows 操作系统及恢复其完整性,而Windows PE并非为普通用户可以正常使用的操作系统,多数用于开发人员或计算机管理员维修,维护PC主系统使用。
哪里可以获取到安全干净免费的PE工具箱并制作成PE系统呢?
莫急,本期将介绍在哪里下载PE系统并制作成PE系统U盘的全过程。
微PE工具箱
https://www.wepe.com.cn
微PE工具箱支持写入系统、U盘、移动硬盘和制作成ISO镜像文件。使用简便,无毒无捆绑,简单几步操作就可以完成PE系统的制作。
▲ 打开浏览器,访问百度网页 ▲
▲ 搜索“微PE工具箱” ▲
▲ 点击右上角的“下载” ▲
▲ 根据自身的电脑情况选择工具箱版本 ▲
▲ 点击“先不捐赠” ▲
▲ 根据自身的电脑情况选择工具箱版本 ▲
▲ 等待下载完成 ▲
▲ 点击打开刚下载成功的安装包 ▲
▲ 点击“是” ▲
▲ 微PE工具箱界面 ▲
到这里,可以直接选择中间的蓝色按钮“立即安装进系统”,这个情况是直接安装在现在这台电脑的系统里面,电脑重新启动就可以看到系统启动选项里的“微PE工具箱”选项了,可以点击进入。
▲ 系统启动选项 ▲
如果想制作成为PE系统U盘的,就需要准备一个空U盘,如果U盘有重要资料的要提前备份,然后插到电脑USB端口上。在PE工具箱界面选择“其它安装方式”的从左往右第一个“安装PE到U盘”。
注意,在制作PE系统U盘前需要关闭安全软件避免误报。
▲ 选择其它安装方式 ▲
▲ 选择好写入的U盘后点击“立即安装PE到U盘” ▲
▲ 点击“开始制作” ▲
U盘里有资料的需要提前备份,不然格式化就没有了
▲ 等待工具箱将PE系统写进U盘 ▲
▲ PE系统U盘制作完成 ▲
到这里,整个PE系统U盘就制作完成,制作完成后将会出现两个盘,但不要删掉一个名为“EFI”U盘里面的文件(下图示右边的U盘),不然会把PE系统删掉。
▲ PE系统U盘 ▲
可以将下载好的系统镜像复制到U盘里(上图示左边的U盘),然后拿到需要安装系统或需要修复系统的电脑上开机设置为U盘启动就可以进入PE系统了。
▲ PE系统界面 ▲
如有侵权请联系:admin#unsafe.sh